티스토리 뷰
안녕하세요, 여러분! 오늘은 컴퓨터를 사용할 때 필수적인 장치인 무선 마우스를 어떻게 연결하는지에 대해 알아보겠습니다. 유선 마우스의 선 때문에 불편함을 느끼셨다면, 무선 마우스로의 전환은 탁월한 선택이 될 수 있습니다. 그럼, 무선 마우스를 컴퓨터에 연결하는 방법을 단계별로 살펴보겠습니다.
무선 마우스의 종류와 연결 방식
먼저, 무선 마우스의 종류와 그에 따른 연결 방식을 이해하는 것이 중요합니다. 무선 마우스는 크게 두 가지 방식으로 연결됩니다:
- 2.4GHz 무선 주파수 방식: 이 방식은 USB 포트에 연결하는 작은 수신기(동글)를 통해 마우스와 컴퓨터가 통신합니다.
- 블루투스 방식: 별도의 수신기 없이 컴퓨터의 블루투스 기능을 활용하여 마우스를 연결합니다.
각 방식에 따라 연결 방법이 다르므로, 사용 중인 마우스의 방식을 확인하는 것이 첫 번째 단계입니다.

2.4GHz 무선 마우스 연결 방법

1. 마우스 전원 켜기
마우스의 하단 또는 측면에 있는 전원 스위치를 ''ON'' 위치로 설정합니다. 일부 마우스는 배터리를 삽입하면 자동으로 켜지기도 합니다.

2. USB 수신기 연결
마우스와 함께 제공된 USB 수신기를 컴퓨터의 사용 가능한 USB 포트에 꽂습니다. 대부분의 경우, 컴퓨터는 자동으로 수신기를 인식하고 필요한 드라이버를 설치합니다. 몇 초 후 마우스를 움직여 커서가 반응하는지 확인하세요.
Tip: 만약 자동으로 인식되지 않는다면, 마우스 제조사 홈페이지에서 드라이버를 다운로드하여 설치해야 할 수 있습니다.

블루투스 무선 마우스 연결 방법

1. 마우스 페어링 모드 활성화
마우스의 하단 또는 측면에 있는 페어링 버튼을 몇 초간 눌러 페어링 모드로 전환합니다. 이때 LED 표시등이 깜빡이거나 특정 색으로 변할 수 있습니다. 이는 마우스가 페어링 모드에 들어갔음을 나타냅니다.
2. 컴퓨터의 블루투스 설정 열기
- Windows:
- ''시작'' 메뉴에서 ''설정''을 클릭하고 ''장치''를 선택합니다.
- ''Bluetooth 및 기타 장치'' 섹션에서 블루투스를 ''켬''으로 설정합니다.
- ''Bluetooth 또는 기타 장치 추가''를 클릭하고 ''Bluetooth''를 선택합니다.
- Mac:
- 화면 상단 메뉴 바에서 블루투스 아이콘을 클릭하고 ''Bluetooth 환경설정 열기''를 선택합니다.
- 블루투스를 ''켬''으로 설정합니다.
3. 마우스와 컴퓨터 페어링
컴퓨터가 주변 블루투스 장치를 검색하면, 목록에서 사용하려는 마우스를 선택하여 연결합니다. 일부 마우스는 연결 시 PIN 코드를 요구할 수 있으므로, 마우스의 사용 설명서를 참고하세요.
참고: 일부 마우스는 블루투스와 2.4GHz 방식을 모두 지원하므로, 원하는 방식으로 선택하여 연결할 수 있습니다.
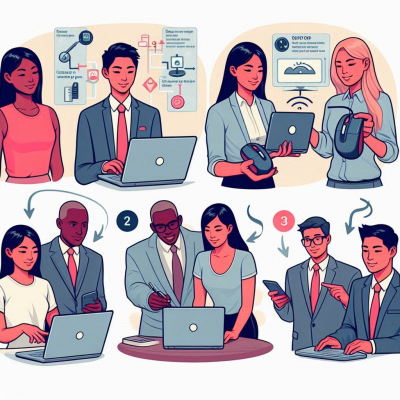
연결 후 확인 사항
- 커서 움직임 확인: 마우스를 움직여 화면의 커서가 부드럽게 이동하는지 확인합니다.
- 버튼 및 스크롤 휠 테스트: 좌우 클릭 버튼과 스크롤 휠이 정상적으로 작동하는지 확인합니다.
- 드라이버 및 소프트웨어 설치: 일부 고급 기능을 사용하는 마우스의 경우, 제조사에서 제공하는 전용 소프트웨어를 설치하면 추가 기능을 활용할 수 있습니다.

무선 마우스 사용 시 유의 사항
- 배터리 관리: 무선 마우스는 배터리로 작동하므로, 배터리 수명을 확인하고 필요 시 교체하거나 충전해야 합니다. 배터리 잔량이 부족하면 커서 움직임이 부자연스러워질 수 있습니다.
- 신호 간섭 방지: 2.4GHz 무선 마우스는 Wi-Fi 신호와 간섭이 발생할 수 있으므로, 수신기를 컴퓨터와 가까운 USB 포트에 연결하거나 USB 연장 케이블을 사용하여 간섭을 최소화할 수 있습니다.
- 페어링 유지: 블루투스 마우스는 간혹 페어링이 끊길 수 있으므로, 이러한 경우 마우스의 전원을 껐다 켜거나 컴퓨터의 블루투스 기능을 재시작하여 문제를 해결할 수 있습니다.

마치며
무선 마우스는 컴퓨터 사용의 편의성을 크게 향상시켜 줍니다. 위의 단계를 따라 마우스를 성공적으로 연결하고, 쾌적한 컴퓨팅 환경을 즐겨보세요. 만약 연결 과정에서 어려움을 겪으신다면, 마우스의 사용 설명서를 참고하거나 제조사의 고객 지원 센터에 문의하시기 바랍니다.
엑셀 문자표 단축키 사용법
목차서론엑셀문자표단축키란 무엇인가?엑셀에서 문자표를 입력하는 다양한 방법엑셀문자표단축키를 사용하는 이유자주 사용하는 엑셀문자표단축키 목록엑셀문자표단축키를 활용한 입력 속
kaleutelkim.tistory.com
'윈도우10' 카테고리의 다른 글
| 엑셀 그림 파일 저장 (0) | 2025.03.20 |
|---|---|
| 윈도우 비번 해제 방법 (0) | 2025.03.20 |
| 윈도우 11 업데이트 오류 해결 방법 (0) | 2025.03.19 |
| Win11 계정 없이 설치하는 방법 (0) | 2025.03.18 |
| CMD 명령어 알아보기 (0) | 2025.03.18 |
- Total
- Today
- Yesterday
- 엑셀
- 꿈의의미
- 꿈해석
- 컴퓨터활용
- 심리학
- 엑셀팁
- 새로운시작
- 스마트폰팁
- 생활꿀팁
- 꿈분석
- 자기성찰
- 엑셀사용법
- 심리분석
- 정부24
- 윈도우팁
- 꿈해몽
- 자기이해
- 컴퓨터팁
- 컴퓨터기초
- 엑셀활용
- 윈도우11
- 인터넷발급
- 재물운
- 세탁팁
- 윈도우10
- 스트레스관리
- 꿈일기
- 데이터관리
- 모바일신분증
- 한글
| 일 | 월 | 화 | 수 | 목 | 금 | 토 |
|---|---|---|---|---|---|---|
| 1 | 2 | 3 | 4 | 5 | 6 | 7 |
| 8 | 9 | 10 | 11 | 12 | 13 | 14 |
| 15 | 16 | 17 | 18 | 19 | 20 | 21 |
| 22 | 23 | 24 | 25 | 26 | 27 | 28 |
| 29 | 30 |
