티스토리 뷰
안녕하세요, 여러분! 오늘은 엑셀에서 작업한 내용을 그림 파일로 저장하는 방법에 대해 알아보겠습니다. 엑셀을 사용하다 보면 표나 차트를 이미지로 저장해야 할 때가 있죠? 예를 들어, 보고서나 프레젠테이션에 삽입하거나, 동료와 공유할 때 유용합니다. 그럼, 지금부터 차근차근 살펴보겠습니다.
엑셀 데이터를 이미지로 저장하는 다양한 방법
엑셀의 데이터를 이미지로 저장하는 방법은 여러 가지가 있습니다. 상황에 맞게 적절한 방법을 선택하시면 됩니다.


1. ''그림으로 복사'' 기능 활용하기
이 방법은 엑셀에서 제공하는 기본 기능을 활용하는 것으로, 비교적 간단하게 이미지를 저장할 수 있습니다.
- 저장하려는 영역 선택: 이미지로 저장하고자 하는 셀 범위를 마우스로 드래그하여 선택합니다.
- ''그림으로 복사'' 선택: 상단 메뉴에서 ''홈'' 탭을 클릭한 후, ''복사'' 아이콘 옆의 드롭다운 화살표를 클릭하고, ''그림으로 복사''를 선택합니다.
- 옵션 설정: 나타나는 대화상자에서 ''화면에 표시된 대로''와 ''그림''을 선택한 후, ''확인''을 클릭합니다.
- 그림 붙여넣기 및 저장: 이제 이 이미지를 그림판 등 이미지 편집 프로그램에 붙여넣기(Ctrl+V) 한 후, 원하는 형식(JPG, PNG 등)으로 저장하시면 됩니다.
이 방법은 간단하지만, 해상도가 낮거나 배경 여백이 생길 수 있다는 단점이 있습니다. 따라서 고품질의 이미지를 원하신다면 다음 방법을 고려해보세요.
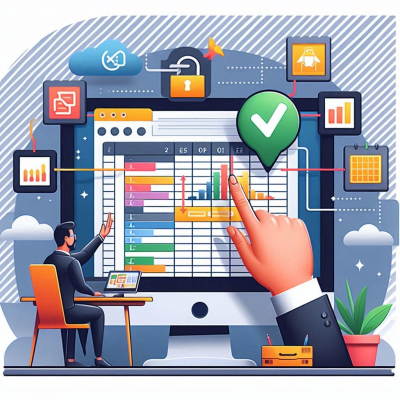
2. 엑셀 파일을 웹 페이지로 저장하여 이미지 추출하기
이 방법은 엑셀 파일을 웹 페이지 형식으로 저장한 후, 이미지 파일을 추출하는 방식입니다.
- 엑셀 파일 저장: 상단 메뉴에서 ''파일''을 클릭하고, ''다른 이름으로 저장''을 선택합니다.
- 파일 형식 선택: 저장 대화상자에서 파일 형식을 ''웹 페이지 (*.htm; *.html)''로 선택하고, 저장 위치를 지정한 후 ''저장''을 클릭합니다.
- 이미지 파일 추출: 저장한 위치에 생성된 폴더를 열면, 엑셀 파일에 포함된 이미지들이 개별 파일로 저장되어 있습니다.
이 방법은 엑셀 파일에 포함된 모든 이미지를 한 번에 추출할 수 있어 편리합니다. 하지만, 이미지의 해상도가 원본과 다를 수 있으므로 확인이 필요합니다.
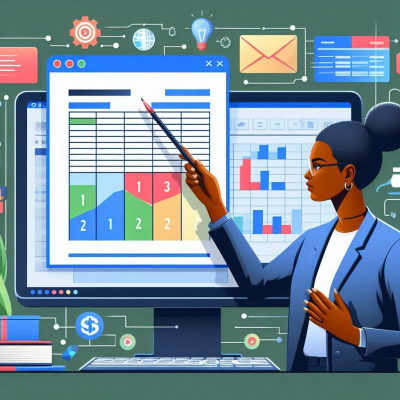
3. 스크린샷 활용하기
가장 간단한 방법으로, 화면 캡처 도구를 활용하여 이미지를 저장하는 방법입니다.
- 캡처 도구 실행: 윈도우의 ''캡처 도구''나 ''캡처 및 스케치'' 프로그램을 실행합니다.
- 캡처 영역 선택: 엑셀에서 이미지로 저장하고자 하는 영역을 선택하여 캡처합니다.
- 이미지 저장: 캡처한 이미지를 원하는 형식으로 저장합니다.
이 방법은 간단하지만, 해상도가 낮을 수 있고, 정확한 영역 선택이 어려울 수 있다는 단점이 있습니다.

4. PDF로 저장 후 이미지로 변환하기
이 방법은 엑셀 파일을 PDF로 저장한 후, PDF를 이미지로 변환하는 방식입니다.
- 엑셀 파일을 PDF로 저장: 상단 메뉴에서 ''파일''을 클릭하고, ''다른 이름으로 저장''을 선택한 후, 파일 형식을 ''PDF''로 선택하여 저장합니다.
- PDF를 이미지로 변환: 저장한 PDF 파일을 열고, PDF 편집 프로그램이나 온라인 변환 도구를 활용하여 이미지를 추출합니다.
이 방법은 고해상도의 이미지를 얻을 수 있다는 장점이 있지만, 추가적인 프로그램이나 도구가 필요할 수 있습니다.

마치며
엑셀에서 작업한 내용을 이미지로 저장하는 방법에 대해 알아보았습니다. 각 방법마다 장단점이 있으니, 상황에 맞게 적절한 방법을 선택하시기 바랍니다. 저도 처음에는 어떤 방법이 좋을지 몰라 여러 가지를 시도해봤는데, 이제는 상황에 따라 유연하게 선택할 수 있게 되었습니다. 여러분도 이 글을 참고하여 필요한 작업을 손쉽게 수행하시길 바랍니다. 엑셀에서 셀에 그림을 삽입하는 방법에 대한 자세한 내용은 Microsoft 지원 페이지를 참고하실 수 있습니다.
엑셀 수식 빼기 방법
목차엑셀수식빼기란 무엇인가?엑셀에서 수식 빼기 방법엑셀에서 텍스트로 수식 빼기다양한 엑셀 수식 빼기 활용 사례엑셀수식빼기 오류와 해결법엑셀수식빼기 단축키와 팁엑셀수식빼기 시 자
kaleutelkim.tistory.com
엑셀 수식 없애기 알아보기
목차엑셀수식없애기의 필요성엑셀 수식 없애기 방법엑셀수식없애기 시 주의사항엑셀수식없애기 후 활용 팁결론엑셀 작업을 진행하면서 작성된 수식은 매우 유용한 도구입니다만, 때로는 수식
kaleutelkim.tistory.com
'윈도우10' 카테고리의 다른 글
| 윈도우 11에서 공유 폴더 설정하는 방법 (0) | 2025.03.20 |
|---|---|
| 컴퓨터 공유하는 방법 (0) | 2025.03.20 |
| 윈도우 비번 해제 방법 (0) | 2025.03.20 |
| 컴퓨터 무선 마우스 연결 방법 (0) | 2025.03.19 |
| 윈도우 11 업데이트 오류 해결 방법 (0) | 2025.03.19 |
- Total
- Today
- Yesterday
- 정부24
- 모바일신분증
- 심리학
- 갤럭시
- 자기이해
- 꿈분석
- 꿈일기
- 스마트폰팁
- 윈도우10
- 꿈의의미
- 윈도우팁
- 새로운시작
- 엑셀
- 엑셀활용
- 컴퓨터활용
- 한글
- 엑셀사용법
- 자기성찰
- 엑셀팁
- 아이폰
- 꿈해몽
- 심리분석
- 스트레스해소
- 데이터관리
- 컴퓨터팁
- 윈도우11
- 데이터보호
- 꿈해석
- 생활꿀팁
- 재물운
| 일 | 월 | 화 | 수 | 목 | 금 | 토 |
|---|---|---|---|---|---|---|
| 1 | 2 | 3 | ||||
| 4 | 5 | 6 | 7 | 8 | 9 | 10 |
| 11 | 12 | 13 | 14 | 15 | 16 | 17 |
| 18 | 19 | 20 | 21 | 22 | 23 | 24 |
| 25 | 26 | 27 | 28 | 29 | 30 | 31 |

