티스토리 뷰
목차
안녕하세요, 여러분! 오늘은 엑셀의 숨은 보석 같은 기능, 바로 ''숫자 사용자 지정 표시 형식''에 대해 알아보려고 해요.
사용자 지정 표시 형식이란?
엑셀에서 숫자를 입력하면 기본적으로 일반 형식으로 표시되죠. 하지만 때때로 숫자를 특정한 형태로 보여주고 싶을 때가 있어 요. 예를 들어, 전화번호나 주민등록번호처럼 말이죠. 이럴 때 사용하는 것이 바로 ''사용자 지정 표시 형식''이에요.

사용자 지정 표시 형식 설정 방법
- 셀 선택하기: 먼저 형식을 지정하고 싶은 셀이나 셀 범위를 선택해요.
- 셀 서식 열기: 선택한 셀에서 마우스 오른쪽 버튼을 클릭하고 ''셀 서식''을 선택하거나, 키보드에서
Ctrl + 1을 눌러요. - 사용자 지정 선택: 나타난 ''셀 서식'' 창에서 ''범주'' 목록 중 ''사용자 지정''을 선택해요.
- 형식 코드 입력: ''형식'' 상자에 원하는 형식 코드를 입력하고 ''확인''을 누르면 끝!
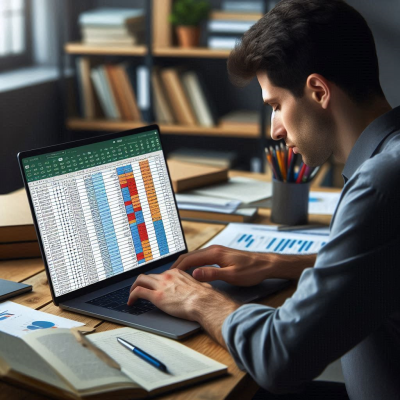
기본적인 형식 코드 이해하기
사용자 지정 형식 코드를 작성할 때, 다음과 같은 기호들을 사용해요:
0: 숫자 한 자리. 자릿수가 부족하면 0으로 채워요.#: 숫자 한 자리. 자릿수가 부족해도 0으로 채우지 않아요..: 소수점.,: 천 단위 구분 기호.
예를 들어, 형식 코드를 0000으로 설정하면, 숫자 45는 ''0045''로 표시돼요.
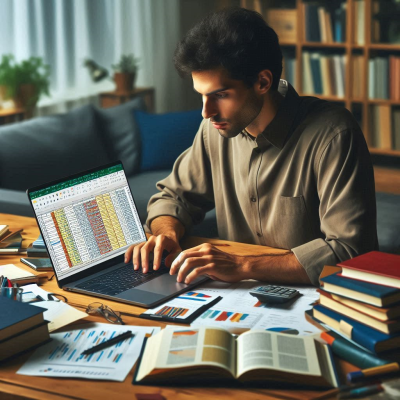
날짜와 시간 형식 지정하기
날짜와 시간을 원하는 형태로 표시하려면 다음과 같은 코드를 사용해요:
yyyy: 연도 (예: 2025)mm: 월 (01부터 12까지)dd: 일 (01부터 31까지)hh: 시간 (00부터 23까지)mm: 분 (00부터 59까지)ss: 초 (00부터 59까지)
예를 들어, 형식 코드를 yyyy-mm-dd hh:mm:ss로 설정하면, ''2025-04-02 18:17:56''과 같이 표시돼요.
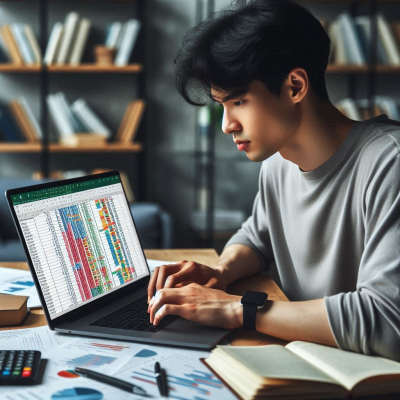
텍스트와 숫자 결합하기
숫자 뒤에 단위를 붙이고 싶을 때가 있죠? 예를 들어, ''kg''나 ''원'' 같은 단위 말이에요. 이럴 때는 형식 코드에 텍스트를 추가하면 돼요. 텍스트는 큰따옴표( )로 감싸줘야 해요.
- 예: 형식 코드를
0.00 kg로 설정하면, 숫자 5는 ''5.00 kg''으로 표시돼요.

조건부 형식 지정하기
특정 조건에 따라 다른 형식을 적용하고 싶을 때가 있어요. 예를 들어, 양수는 파란색, 음수는 빨간색으로 표시하고 싶다면 다음과 같이 설정하면 돼요:
- 셀 선택하기: 원하는 셀을 선택해요.
- 셀 서식 열기:
Ctrl + 1을 눌러 ''셀 서식'' 창을 열어요. - 사용자 지정 선택: ''사용자 지정''을 선택해요.
- 형식 코드 입력:
[파랑]0;[빨강]-0을 입력해요.
이렇게 하면 양수는 파란색, 음수는 빨간색으로 표시돼요.

실생활 예제
제가 예전에 가계부를 작성할 때였어요. 지출 항목에 따라 색상을 다르게 표시하고 싶었는데, 사용자 지정 형식을 사용하니 딱이더라고요. 예를 들어, 식비는 초록색, 교통비는 파란색으로 설정해서 한눈에 지출 내역을 파악할 수 있었어요.

마무리
엑셀의 ''숫자 사용자 지정 표시 형식''은 데이터를 더욱 직관적으로 표현할 수 있게 해주는 강력한 도구예요. 처음에는 조금 복잡하게 느껴질 수 있지만, 몇 가지 기본 규칙만 익히면 금방 활용할 수 있을 거예요. 다양한 형식 코드를 직접 만들어보면서 연습해보세요!
엑셀 같은 값 비교 방법
목차셀 값 직접 비교하기IF 함수 활용하기EXACT 함수로 대소문자까지 정확히 비교하기조건부 서식으로 시각적으로 비교하기COUNTIF 함수로 중복 값 찾기VLOOKUP 함수로 다른 표와 비교하기INDEX와 MATCH
kaleutelkim.tistory.com
엑셀 줄 나누기 방법
목차ALT + ENTER로 줄 바꾸기셀 서식에서 ''자동 줄 바꿈'' 설정하기긴 텍스트를 자동으로 줄 바꿈하기한 셀의 텍스트를 여러 셀로 나누기SUBSTITUTE 함수를 활용한 줄 바꿈 제거마무리 안녕하세요,
kaleutelkim.tistory.com
그림판에서 배경을 투명하게 만드는 방법: 쉽고 간단한 가이드
목차그림판에서 배경 투명하게 만들기그림판 3D에서 배경 투명하게 만들기실제 경험과 팁마치며 안녕하세요, 여러분! 오늘은 우리 모두가 한 번쯤은 겪어봤을 그 상황, 바로 이미지의 배경을
kaleutelkim.tistory.com
'MS엑셀' 카테고리의 다른 글
| 엑셀 자동 저장 기능 (0) | 2025.04.30 |
|---|---|
| 엑셀 2007 설치 방법 (0) | 2025.04.06 |
| 엑셀 셀 크기 같게 복사 방법 (0) | 2025.04.01 |
| 엑셀 편집 제한 해제 방법 (0) | 2025.04.01 |
| 엑셀 #N/A 없애기: 오류 메시지 깔끔하게 처리하기 (0) | 2025.03.29 |
- Total
- Today
- Yesterday
- 인터넷발급
- 스마트폰팁
- 한글
- 자기이해
- 심리분석
- 데이터관리
- 정부24
- 스트레스관리
- 엑셀
- 컴퓨터팁
- 생활꿀팁
- 윈도우팁
- 꿈해몽
- 엑셀활용
- 심리학
- 세탁팁
- 재물운
- 엑셀사용법
- 꿈의의미
- 윈도우11
- 윈도우10
- 컴퓨터기초
- 꿈일기
- 모바일신분증
- 꿈해석
- 꿈분석
- 새로운시작
- 컴퓨터활용
- 자기성찰
- 엑셀팁
| 일 | 월 | 화 | 수 | 목 | 금 | 토 |
|---|---|---|---|---|---|---|
| 1 | 2 | 3 | 4 | 5 | 6 | 7 |
| 8 | 9 | 10 | 11 | 12 | 13 | 14 |
| 15 | 16 | 17 | 18 | 19 | 20 | 21 |
| 22 | 23 | 24 | 25 | 26 | 27 | 28 |
| 29 | 30 |
