티스토리 뷰
엑셀을 사용하다 보면, 동일한 형식과 레이아웃을 여러 시트나 파일에 적용하고 싶을 때가 많죠. 특히 셀의 크기(행 높이와 열 너비)는 데이터의 가독성과 문서의 일관성을 위해 중요합니다. 그런데 셀의 내용뿐만 아니라 크기까지 완벽하게 복사하려면 어떻게 해야 할까요? 바로 엑셀셀크기같게복사 기능을 활용하는 것입니다. 오늘은 이 기능을 활용하여 셀 크기를 손쉽게 복사하는 방법을 소개하겠습니다.
엑셀셀크기같게복사란?
엑셀에는 기본적으로 셀의 내용, 서식, 크기 등을 복사하는 다양한 방법이 있습니다. 하지만 기본 복사 기능으로는 셀의 크기까지 완벽하게 복사하기 어렵습니다. 이때 엑셀셀크기같게복사라는 특별한 기능을 활용하면, 셀의 내용뿐만 아니라 크기까지 손쉽게 복사할 수 있습니다. 이 기능을 사용하면 작업 효율성이 크게 향상되며, 문서의 일관성을 유지할 수 있습니다.
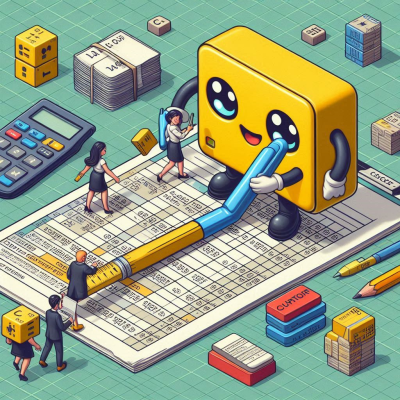
엑셀셀크기같게복사 방법
엑셀에서 셀 크기를 포함한 모든 속성을 복사하려면 다음과 같은 단계를 따라주세요:
- 복사할 셀 선택하기: 먼저, 크기와 내용을 복사하려는 셀을 선택합니다. 마우스로 드래그하거나 Shift 키와 방향키를 활용하여 여러 셀을 선택할 수 있습니다.
- 복사하기: 선택한 셀에서 마우스 우클릭을 하고, 나타나는 컨텍스트 메뉴에서 ''복사''를 선택합니다. 또는 키보드의 Ctrl+C 단축키를 사용할 수도 있습니다.
- 붙여넣을 위치 선택하기: 복사한 셀을 붙여넣을 위치로 이동합니다. 마찬가지로 마우스로 클릭하거나 방향키를 활용하여 원하는 위치를 선택합니다.
- 붙여넣기 옵션 열기: 붙여넣을 위치에서 마우스 우클릭을 하면 다양한 붙여넣기 옵션이 나타납니다. 여기서 ''붙여넣기 옵션'' 아이콘 중 ''모든 셀 복사'' 또는 ''서식 포함 붙여넣기'' 아이콘을 선택합니다. 이 옵션을 선택하면 셀의 내용뿐만 아니라 크기, 서식 등 모든 속성이 함께 복사됩니다.
- 붙여넣기 완료: 선택한 옵션을 클릭하면, 복사한 셀의 내용과 크기가 지정한 위치에 정확하게 붙여넣어집니다.
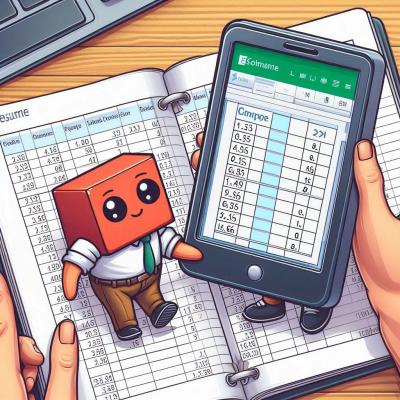
주의사항
- 병합된 셀 주의: 병합된 셀을 복사할 때는 주의가 필요합니다. 병합된 셀을 포함하여 복사하면 붙여넣기 시 병합 상태가 유지되지 않을 수 있으므로, 병합된 셀을 복사할 때는 ''서식 포함 붙여넣기'' 옵션을 사용하는 것이 좋습니다.
- 셀 크기만 복사하기: 만약 셀의 내용은 변경하지 않고 크기만 동일하게 적용하고 싶다면, ''서식 복사'' 기능을 활용할 수 있습니다. 복사할 셀을 선택한 후, 홈 탭의 ''서식 복사'' 아이콘을 클릭하고, 크기를 적용할 셀을 선택하면 됩니다.

실제 활용 사례
제가 이전에 진행한 프로젝트에서, 여러 시트에 동일한 레이아웃을 적용해야 하는 상황이 있었습니다. 각 시트의 셀 크기와 서식을 일일이 설정하는 데 많은 시간이 소요되었죠. 그때 엑셀셀크기같게복사 기능을 활용하여 한 시트에서 설정한 셀 크기와 서식을 다른 시트에 손쉽게 적용할 수 있었습니다. 덕분에 작업 시간을 단축하고 문서의 일관성도 유지할 수 있었죠.

결론
엑셀에서 셀의 크기와 서식을 일관되게 적용하는 것은 문서의 가독성과 전문성을 높이는 데 중요합니다. 엑셀셀크기같게복사 기능을 활용하면 이러한 작업을 효율적으로 수행할 수 있습니다.
PC 윈도우 분할 화면 활용법
목차윈도우 기본 기능을 활용한 화면 분할여러 모니터를 사용하는 경우실제 경험과 팁유의사항마무리 안녕하세요, 여러분! 오늘은 PC에서 윈도우를 분할하여 화면을 효율적으로 사용하는 방법
kaleutelkim.tistory.com
엑셀 표 칸 나누기 방법
목차엑셀에서 셀 나누기가 필요한 순간들한 셀의 데이터를 여러 셀로 분리하기병합된 셀을 다시 나누는 방법셀 나누기 시 유의사항셀 나누기 기능을 활용한 실생활 예시셀 나누기와 병합의 장
kaleutelkim.tistory.com
유통기한 지난 카레가루, 버릴까 말까?
목차유통기한 지난 카레가루, 먹어도 될까?유통기한 지난 카레가루의 활용법보관 방법과 주의사항결론 안녕하세요, 여러분! 오늘은 주방 구석에서 발견한 유통기한 지난 카레가루에 대해 이야
kaleutelkim.tistory.com
'MS엑셀' 카테고리의 다른 글
| 엑셀 2007 설치 방법 (0) | 2025.04.06 |
|---|---|
| 엑셀 숫자 사용자 지정 표시 (0) | 2025.04.03 |
| 엑셀 편집 제한 해제 방법 (0) | 2025.04.01 |
| 엑셀 #N/A 없애기: 오류 메시지 깔끔하게 처리하기 (0) | 2025.03.29 |
| 엑셀 같은 값 비교 방법 (0) | 2025.03.29 |
- Total
- Today
- Yesterday
- 심리분석
- 엑셀사용법
- 꿈일기
- 스마트폰팁
- 재물운
- 엑셀활용
- 엑셀
- 세탁팁
- 윈도우팁
- 자기이해
- 데이터관리
- 꿈해석
- 스트레스관리
- 윈도우11
- 윈도우10
- 엑셀팁
- 꿈의의미
- 새로운시작
- 컴퓨터팁
- 한글
- 꿈해몽
- 모바일신분증
- 심리학
- 꿈분석
- 자기성찰
- 정부24
- 인터넷발급
- 컴퓨터기초
- 생활꿀팁
- 컴퓨터활용
| 일 | 월 | 화 | 수 | 목 | 금 | 토 |
|---|---|---|---|---|---|---|
| 1 | 2 | 3 | 4 | 5 | ||
| 6 | 7 | 8 | 9 | 10 | 11 | 12 |
| 13 | 14 | 15 | 16 | 17 | 18 | 19 |
| 20 | 21 | 22 | 23 | 24 | 25 | 26 |
| 27 | 28 | 29 | 30 | 31 |
