티스토리 뷰
목차
안녕하세요, 여러분! 오늘은 엑셀에서 한 셀 안에 여러 줄의 텍스트를 입력하는 방법에 대해 알아보겠습니다. 저도 처음엔 한 셀에 여러 줄을 넣고 싶었는데, 방법을 몰라서 헤맸던 기억이 나네요. 그럼 지금부터 함께 알아볼까요?
ALT + ENTER로 줄 바꾸기
가장 간단한 방법은 키보드의 ALT 키와 ENTER 키를 함께 사용하는 것입니다. 이 방법은 한 셀 안에서 원하는 위치에 줄 바꿈을 삽입할 수 있어요.
- 셀 선택: 줄 바꿈을 삽입하고 싶은 셀을 클릭합니다.
- 텍스트 입력: 원하는 텍스트를 입력합니다.
- 줄 바꿈 삽입: 줄을 바꾸고 싶은 위치에서
ALT키를 누른 상태로ENTER키를 누릅니다. - 추가 텍스트 입력: 이어서 다음 줄의 텍스트를 입력합니다.
이렇게 하면 한 셀 안에 여러 줄의 텍스트를 입력할 수 있습니다. 하지만 가끔 이 방법이 작동하지 않을 때가 있는데요, 그럴 땐 셀 서식을 확인해보세요.

셀 서식에서 ''자동 줄 바꿈'' 설정하기
ALT + ENTER로 줄 바꿈이 되지 않는다면, 셀 서식에서 ''자동 줄 바꿈'' 옵션을 활성화해야 할 수 있습니다.
- 셀 선택: 문제의 셀을 선택합니다.
- 서식 창 열기: 키보드에서
CTRL + 1을 눌러 ''셀 서식'' 창을 엽니다. - 맞춤 탭 선택: ''셀 서식'' 창에서 ''맞춤'' 탭을 클릭합니다.
- 자동 줄 바꿈 체크: ''텍스트 제어'' 섹션에서 ''자동 줄 바꿈'' 옵션을 체크한 후 ''확인''을 클릭합니다.
이렇게 설정하면 셀 안의 텍스트가 자동으로 줄 바꿈되어 표시됩니다. 저도 예전에 이 설정을 몰라서 고생했는데, 알고 나니 참 쉽더라고요.

긴 텍스트를 자동으로 줄 바꿈하기
가끔 셀 안에 긴 텍스트를 입력하면 셀을 넘어가서 보기가 불편할 때가 있죠? 이럴 때도 ''자동 줄 바꿈'' 기능이 유용합니다.
- 셀 선택: 긴 텍스트가 입력된 셀을 선택합니다.
- 자동 줄 바꿈 활성화: 위에서 설명한 대로 ''셀 서식'' 창을 열고 ''자동 줄 바꿈'' 옵션을 체크합니다.
이렇게 하면 셀의 너비에 맞게 텍스트가 자동으로 줄 바꿈되어 표시됩니다. 하지만 텍스트가 잘리지 않도록 행 높이를 조정해주는 것도 잊지 마세요.

한 셀의 텍스트를 여러 셀로 나누기
반대로, 한 셀에 입력된 여러 줄의 텍스트를 각각 다른 셀로 나누고 싶을 때가 있습니다. 이럴 때는 ''텍스트 나누기'' 기능을 사용하면 됩니다.
- 셀 선택: 나누고 싶은 텍스트가 있는 셀을 선택합니다.
- 데이터 탭 선택: 상단 메뉴에서 ''데이터'' 탭을 클릭합니다.
- 텍스트 나누기 선택: ''데이터 도구'' 그룹에서 ''텍스트 나누기''를 클릭합니다.
- 구분 기호 선택: ''구분 기호로 분리됨''을 선택하고 ''다음''을 클릭합니다.
- 기타 구분 기호 입력: ''기타'' 옵션을 선택하고, 입력란에
CTRL + J를 눌러 줄 바꿈 문자를 입력합니다. - 완료: ''마침''을 클릭하면 한 셀의 텍스트가 여러 셀로 나누어집니다.
이 방법은 특히 한 셀에 여러 줄로 입력된 데이터를 각각의 셀로 분리하고 싶을 때 매우 유용합니다. 저도 이 기능을 알고 나서 데이터 정리가 훨씬 수월해졌어요.

SUBSTITUTE 함수를 활용한 줄 바꿈 제거
가끔 한 셀에 여러 줄로 입력된 텍스트를 한 줄로 합치고 싶을 때가 있습니다. 이럴 때는 SUBSTITUTE 함수를 사용하여 줄 바꿈 문자를 제거할 수 있습니다.
- 셀 선택: 줄 바꿈을 제거하고 싶은 셀을 선택합니다.
- 수식 입력: 빈 셀에
=SUBSTITUTE(A1, CHAR(10), )를 입력합니다. 여기서A1은 원본 셀을 가리킵니다. - 결과 확인: 엔터를 누르면 줄 바꿈이 공백으로 대체된 텍스트가 표시됩니다.
이 방법을 사용하면 한 셀에 여러 줄로 입력된 텍스트를 한 줄로 깔끔하게 정리할 수 있습니다. 데이터 정리할 때 정말 유용한 팁이죠!

마무리
오늘은 엑셀에서 한 셀 안에 여러 줄의 텍스트를 입력하고, 이를 관리하는 다양한 방법에 대해 알아보았습니다. 처음에는 복잡해 보일 수 있지만, 몇 번 연습해보면 금방 익숙해지실 거예요. 엑셀은 정말 다양한 기능이 있어서 알면 알수록 재미있는 것 같아요. 다음에도 유용한 팁으로 찾아오겠습니다. 즐거운 엑셀 생활 되세요!
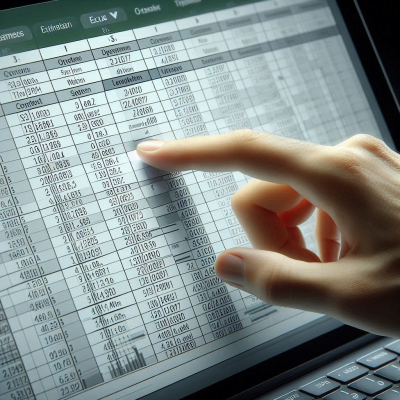
엑셀 표 칸 나누기 방법
목차엑셀에서 셀 나누기가 필요한 순간들한 셀의 데이터를 여러 셀로 분리하기병합된 셀을 다시 나누는 방법셀 나누기 시 유의사항셀 나누기 기능을 활용한 실생활 예시셀 나누기와 병합의 장
kaleutelkim.tistory.com
윈도우 10 계정 없이 설치하는 방법
목차왜 로컬 계정으로 설치할까요?로컬 계정으로 설치하는 방법설치 후 로컬 계정으로 전환하기설치 시 유의사항마치며 안녕하세요, 여러분! 오늘은 윈도우 10을 설치할 때 마이크로소프트 계
kaleutelkim.tistory.com
'MS엑셀' 카테고리의 다른 글
| 엑셀 같은 값 비교 방법 (0) | 2025.03.29 |
|---|---|
| 엑셀 숨겨진 시트찾는 방법 (0) | 2025.03.29 |
| 엑셀에서 주민번호 뒷자리 지우기: 쉽고 다양한 방법으로 개인정보 보호하기 (0) | 2025.03.27 |
| 엑셀 표 칸 나누기 방법 (0) | 2025.03.26 |
| 엑셀 글자 크기 자동 조절로 셀에 딱 맞게! (0) | 2025.03.26 |
- Total
- Today
- Yesterday
- 스마트폰팁
- 새로운시작
- 윈도우팁
- 엑셀사용법
- 자기이해
- 꿈해몽
- 컴퓨터팁
- 엑셀팁
- 꿈일기
- 한글
- 엑셀
- 재물운
- 꿈해석
- 세탁팁
- 윈도우10
- 생활꿀팁
- 심리학
- 모바일신분증
- 컴퓨터활용
- 데이터관리
- 엑셀활용
- 윈도우11
- 인터넷발급
- 정부24
- 심리분석
- 컴퓨터기초
- 자기성찰
- 꿈분석
- 꿈의의미
- 스트레스관리
| 일 | 월 | 화 | 수 | 목 | 금 | 토 |
|---|---|---|---|---|---|---|
| 1 | 2 | 3 | ||||
| 4 | 5 | 6 | 7 | 8 | 9 | 10 |
| 11 | 12 | 13 | 14 | 15 | 16 | 17 |
| 18 | 19 | 20 | 21 | 22 | 23 | 24 |
| 25 | 26 | 27 | 28 | 29 | 30 | 31 |

