티스토리 뷰
윈도우10을 사용하면서 자주 사용하는 기능 중 하나가 비밀번호 보안 기능입니다. 하지만 공용으로 사용하는 컴퓨터나 민감한 정보가 없는 개인용 컴퓨터를 사용하면서 비밀번호를 입력하는 번거로움이 생길 수 있습니다. 이런 경우 윈도우10 비밀번호를 해제하면 더욱 편리하게 사용할 수 있습니다.

주의: 비밀번호를 해제하는 것은 컴퓨터 보안에 위험을 초래할 수 있습니다. 비밀번호 해제를 하더라도 개인정보를 저장하는 컴퓨터에서는 절대 사용하지 않는 것이 좋습니다.
1. 로컬 계정으로 변경하기
먼저 윈도우의 '설정'으로 들어가 주세요. 윈도우 키를 눌러주신 후에 왼쪽에 보이는 톱니바퀴 아이콘을 클릭해 주시면 됩니다. 설정에 들어가신 후에는 '계정'으로 이동해 주세요. 윈도우 10 비밀번호 해제는 로컬 계정으로 사용할 때 가능합니다. 만약 윈도우 아이디로 로그인하여 윈도우를 사용하고 있다면, 로컬 계정으로 변경하는 과정을 진행해야 합니다.
참고: 로컬 계정으로 변경하면 윈도우 스토어와 같은 일부 앱에서는 사용이 불가능할 수 있습니다.
2. 로컬 계정의 암호 입력하기

왼쪽에 로그인 옵션 메뉴가 보입니다. . 클릭해 주세요. 다음으로 현재 사용하고 있는 로그인 옵션을 선택을 하시면 됩니다.. 만약 비밀번호을 설정해두었다면, 비밀번호를 클릭하세요! 그럼 변경 버튼이 보입니다. 클릭하고 사용자 이름과 암호를 설정할 수 있는 창이 나오게 됩니다. 여기서, 새 암호, 비밀번호 확인, 암호 힌트 부분을 채우지 마시고 공란으로 적용하신 후에 다음을 눌러주세요. 이제 윈도우 10 비밀번호 해제한 채 로그인이 가능해집니다. 간단하지 않나요?
3. 기존 로컬 계정 사용자의 비밀번호 변경하기
만약 이미 로컬 계정으로 로그인 중이고 비밀번호를 변경하려면 '로그인 옵션' - '비밀번호'로 이동해 주신 후에 변경을 클릭해 주시고, 새 비밀번호 생성 시 해당 칸을 공란으로 설정해 주시면 됩니다.
4. 자동 로그인 설정하기
윈도우10 비밀번호 해제를 했더라도, 윈도우 로그인 화면이 나오긴 합니다. 그때 그냥 확인을 눌러주시면 윈도우에 진입하게 됩니다. 하지만 그 화면조차 뜨는 시간이 아깝죠? 바로 윈도우로 진입하게 만들 수 있는 방법이 있습니다.
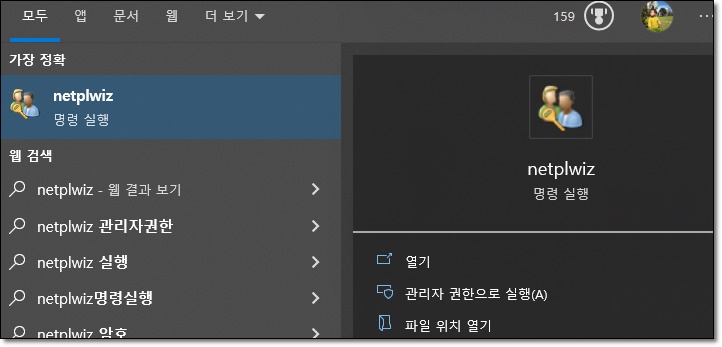
윈도우키를 눌러주신 후에 netplwiz를 검색해 주시면 사용자 계정 설정 메뉴가 나오게 됩니다. 사용자 탭에 있는 '사용자 이름, 암호를 입력해야 컴퓨터를 사용할 수 있음' 이라는 부분이 보이실 겁니다.
이 부분에 체크가 되어있었다면 해제를 해주시면 됩니다. 그 다음 확인을 누르시면 자동 로그인에 대한 암호를 입력하라 나오는데요. 여기서 윈도우 로컬 계정의 암호를 입력해 주면 됩니다. 윈도우10 비밀번호 해제를 해두었기 때문에 공란으로 놔둔 채 확인을 누르셔도 됩니다.
위의 설정들을 하셨다면, 이제 피시를 켰을 때 윈도우 로그인 화면조차 없이 바로 윈도우에 진입하실 수 있습니다. 윈도우까지 진입하는 시간이 단축되어 사용이 더욱 편리해집니다.
비밀번호를 해제하는 것은 보안에 위험을 초래할 수 있으므로 주의해야 합니다. 민감한 정보가 있는 컴퓨터에서는 절대로 사용하지 않는 것이 좋습니다. 하지만 개인용이나 공용으로 사용하는 컴퓨터에서 비밀번호를 해제하면 더욱 편리하게 사용할 수 있습니다. 위의 방법들을 차근차근 따라하면 쉽게 설정하실 수 있습니다. 만약 어려운 부분이 있다면 인터넷에 검색하거나 전문가의 도움을 받으세요.
이상으로 윈도우10 비밀번호 해제 방법에 대해 알아보았습니다. 비밀번호 해제를 통해 더욱 편리하게 컴퓨터를 사용할 수 있지만, 보안에는 항상 주의해야 합니다. 비밀번호를 설정하거나 변경할 때는 안전하고 복잡한 비밀번호를 사용하고, 주기적으로 변경하는 것이 좋습니다. 또한, 개인정보가 담긴 컴퓨터나 민감한 정보를 다루는 경우에는 절대로 비밀번호 해제를 하지 않는 것이 좋습니다.
'윈도우10 > 설정' 카테고리의 다른 글
| 윈도우10 제어판 들어가는 방법 (1) | 2024.01.30 |
|---|---|
| 윈도우10 화면 밝기 조절 어떻게 해야 할까요? (0) | 2023.05.28 |
| 윈도우10 초기화 방법 (0) | 2023.05.11 |
| 윈도우 10 로그인 암호 없애기 간단합니다. (0) | 2023.05.11 |
| 윈도우10 업데이트 설정 및 오류 (0) | 2023.05.10 |
- Total
- Today
- Yesterday
- 심리학
- 컴퓨터활용
- 스마트폰팁
- 새로운시작
- 갤럭시
- 생활꿀팁
- 정부24
- 컴퓨터팁
- 인터넷발급
- 꿈해몽
- 윈도우10
- 꿈일기
- 스트레스해소
- 자기성찰
- 데이터관리
- 심리분석
- 모바일신분증
- 윈도우팁
- 꿈해석
- 꿈의의미
- 재물운
- 윈도우11
- 엑셀
- 엑셀사용법
- 꿈분석
- 개인정보보호
- 자기이해
- 한글
- 엑셀활용
- 엑셀팁
| 일 | 월 | 화 | 수 | 목 | 금 | 토 |
|---|---|---|---|---|---|---|
| 1 | 2 | 3 | ||||
| 4 | 5 | 6 | 7 | 8 | 9 | 10 |
| 11 | 12 | 13 | 14 | 15 | 16 | 17 |
| 18 | 19 | 20 | 21 | 22 | 23 | 24 |
| 25 | 26 | 27 | 28 | 29 | 30 | 31 |

