티스토리 뷰
윈도우10은 사용자들이 컴퓨터를 보다 안정적으로 사용할 수 있도록 업데이트를 지속적으로 제공합니다. 그러나, 업데이트 설정이 제대로 되어 있지 않으면 컴퓨터 사용에 불편을 초래할 수 있습니다. 이번 글에서는 윈도우10 업데이트 설정 방법에 대해 자세히 알아보겠습니다.

자동 업데이트 설정하기
윈도우10에서는 자동 업데이트 기능을 제공하며, 이 기능을 적절하게 설정하면 사용자들은 별도의 조치 없이 최신 버전으로 업데이트가 진행됩니다. 자동 업데이트를 설정하는 방법은 다음과 같습니다.
- 윈도우 시작 메뉴에서 '설정'을 선택합니다.
- '업데이트 및 보안'을 선택합니다.
- 'Windows 업데이트' 옵션을 선택합니다.
- '고급 옵션'을 선택합니다.
- '자동으로 업데이트 받기' 옵션을 선택합니다.
- '기능 업데이트'와 '품질 업데이트' 중 원하는 옵션을 선택합니다.
- '자동 재부팅하기' 옵션을 선택합니다.
- 설정을 저장합니다.
이제부터는 자동으로 업데이트가 진행되며, 사용자들은 최신 버전의 윈도우10을 사용할 수 있게 됩니다.
수동 업데이트 설정하기
자동 업데이트가 불편하거나 사용자들이 직접 업데이트를 진행하고 싶은 경우 수동 업데이트를 진행할 수 있습니다. 수동 업데이트를 진행하는 방법은 다음과 같습니다.
- 윈도우 시작 메뉴에서 '설정'을 선택합니다.
- '업데이트 및 보안'을 선택합니다.
- 'Windows 업데이트' 옵션을 선택합니다.
- '검색하여 업데이트'를 선택합니다.
- 사용 가능한 업데이트를 확인하고 원하는 업데이트를 선택합니다.
- '다운로드 및 설치' 버튼을 클릭합니다.
이제부터는 사용자들이 직접선택한 업데이트를 진행할 수 있게 됩니다.
업데이트 중지하기
일부 사용자들은 자동 업데이트가 불편하거나, 업데이트로 인해 불안정해지는 경우가 있을 수 있습니다. 이 경우에는 업데이트를 중지하고 싶을 수 있습니다. 업데이트를 중지하는 방법은 다음과 같습니다.
- 윈도우 시작 메뉴에서 '설정'을 선택합니다.
- '업데이트 및 보안'을 선택합니다.
- 'Windows 업데이트' 옵션을 선택합니다.
- '고급 옵션'을 선택합니다.
- '일시 중지하기' 옵션을 선택합니다.
- 원하는 기간을 선택합니다.
이제부터는 선택한 기간 동안은 업데이트가 진행되지 않으며, 기간이 만료되면 자동 업데이트가 다시 시작됩니다.
결론
윈도우10에서는 사용자들이 안정적으로 컴퓨터를 사용할 수 있도록 업데이트를 제공하고 있습니다. 이번 글에서는 자동 업데이트, 수동 업데이트, 업데이트 중지하는 방법에 대해 자세히 알아보았습니다. 사용자들은 자신의 상황에 맞게 업데이트 설정을 변경하여 불편을 최소화하고 안정적으로 컴퓨터를 사용할 수 있도록 해야합니다.
윈도우 10 업데이트 에러: 해결 방법은?
도우 10은 대부분의 사용자가 사용하는 운영체제 중 하나입니다. 하지만 때로는 업데이트 중 에러가 발생할 수 있습니다. 이 글에서는 윈도우 10 업데이트 에러가 발생할 때 해결 방법을 소개합니다.
윈도우 10 업데이트 에러의 종류
윈도우 10 업데이트 에러에는 다양한 종류가 있습니다. 그 중 대표적인 것들은 다음과 같습니다.
- 0x80073712
- 0x80070020
- 0x80240034
- 0x80246007
- 0x8024402F
- 0x80070002
- 0x80070003
- 0x80070005
- 0x80242006
- 0x80070422
각각의 에러 코드에 대한 자세한 내용은 윈도우 공식 홈페이지에서 확인할 수 있습니다.
윈도우 10 업데이트 에러 해결 방법
윈도우 10 업데이트 에러를 해결하기 위해서는 다음과 같은 방법들을 시도해 볼 수 있습니다.
방법 1: 윈도우 업데이트 문제 해결 도구 실행
윈도우는 자체적으로 업데이트 문제를 해결할 수 있는 도구를 제공합니다. 이 도구를 실행해 보는 것이 첫 번째로 시도해 볼 수 있는 방법입니다. 다음은 실행 방법입니다.
- 윈도우 검색 창에서 '문제 해결'을 검색합니다.
- 'Windows Update'를 선택합니다.
- '문제 해결 시작' 버튼을 클릭합니다.
방법 2: 임시 파일 제거
임시 파일은 업데이트를 막을 수 있는 요인 중 하나입니다. 따라서 임시 파일을 제거해 보는 것이 두 번째로 시도해 볼 수 있는 방법입니다. 다음은 실행 방법입니다.
- 윈도우 검색 창에서 '실행'을 검색합니다.
- '%temp%'을 입력하고 Enter 키를 누릅니다.
- 모든 파일과 폴록을 선택합니다.
- 모든 파일과 폴더를 삭제합니다.
- 삭제한 후 컴퓨터를 재부팅합니다.
방법 3: 디스크 정리
디스크 공간 부족은 업데이트를 막을 수 있는 요인 중 하나입니다. 따라서 디스크를 정리해 보는 것이 세 번째로 시도해 볼 수 있는 방법입니다. 다음은 실행 방법입니다.
- 윈도우 검색 창에서 '디스크 정리'를 검색합니다.
- 연결된 드라이브를 선택합니다.
- '시작' 버튼을 클릭합니다.
방법 4: 시스템 파일 검사
시스템 파일 검사는 윈도우 시스템 파일의 손상을 확인하고 복구해 주는 기능입니다. 따라서 이 기능을 사용해 보는 것이 네 번째로 시도해 볼 수 있는 방법입니다. 다음은 실행 방법입니다.
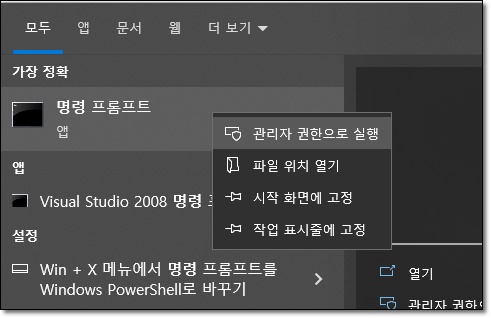
- 윈도우 검색 창에서 'cmd'를 검색합니다.
- '명령 프롬프트'를 마우스 오른쪽 버튼으로 클릭하고 '관리자 권한으로 실행'을 선택합니다.
- 'sfc /scannow'를 입력하고 Enter 키를 누릅니다.
- 검사가 완료될 때까지 기다립니다.
결론
윈도우 10 업데이트 에러는 여러 가지 이유로 발생할 수 있습니다. 하지만 위에서 설명한 방법들을 시도해 보면 대부분의 경우에 문제를 해결할 수 있습니다. 이제 윈도우 10 업데이트 에러가 발생하면 걱정하지 마시고, 위에서 설명한 방법들을 차례대로 시도해 보시기 바랍니다.
'윈도우10 > 설정' 카테고리의 다른 글
| 윈도우10 제어판 들어가는 방법 (1) | 2024.01.30 |
|---|---|
| 윈도우10 화면 밝기 조절 어떻게 해야 할까요? (0) | 2023.05.28 |
| 윈도우10 초기화 방법 (0) | 2023.05.11 |
| 윈도우 10 로그인 암호 없애기 간단합니다. (0) | 2023.05.11 |
| 윈도우10 비밀번호 해제 하여 편리하게 로그인하기 (0) | 2023.05.11 |
- Total
- Today
- Yesterday
- 추심횟수제한
- 봉준호감독영화추천
- 2025영화추천
- 축농증한약
- 소상공인 정책자금
- 소상공인전기요금특별지원온라인신청
- 소상공인전기요금특별지원신청기간
- 갑상선기능항진증영양제
- 갑상선기능저하영양제
- 축농증코세척
- 갑상선저하증영양제
- 갑상선저하증에좋은영양제
- 이제는잘파세대다
- 소상공인 대출
- 갑상선기능저하증에좋은영양제
- 온누리상품권홈페이지
- 법원채무조정
- 갑상선암영양제
- 갑상선항진증에좋은영양제
- 온누리상품권카드
- 잘파세대특징
- 소상공인전기요금특별지원신청자격
- 축농증수술방법
- 축농증수술후회복기간
- 축농증악
- 갑상선암에좋은영양제
- 봉준호감독미키17
- 봉준호감독신작
- 봉준호미키17
- 부작용
| 일 | 월 | 화 | 수 | 목 | 금 | 토 |
|---|---|---|---|---|---|---|
| 1 | 2 | 3 | 4 | 5 | 6 | 7 |
| 8 | 9 | 10 | 11 | 12 | 13 | 14 |
| 15 | 16 | 17 | 18 | 19 | 20 | 21 |
| 22 | 23 | 24 | 25 | 26 | 27 | 28 |
| 29 | 30 | 31 |
