티스토리 뷰
오늘은 윈도우 11에서 계정을 삭제하는 방법에 대해 알아볼 거예요. 컴퓨터를 여러 사람이 사용하거나, 더 이상 필요 없는 계정을 정리하고 싶을 때 유용한 정보니까 끝까지 읽어주세요!
왜 계정을 삭제해야 할까요?
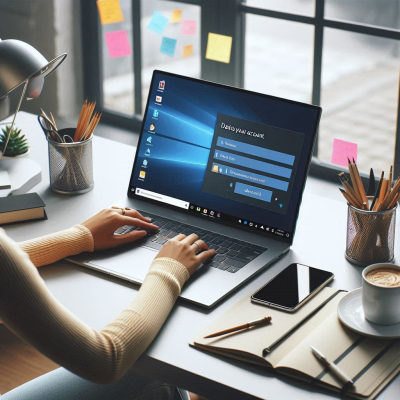
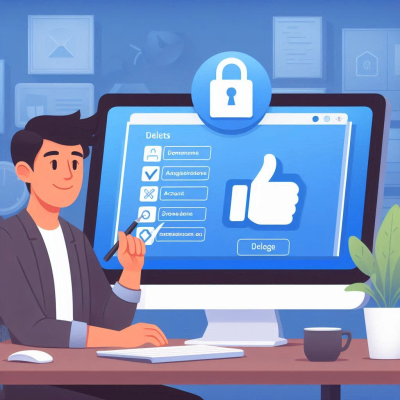
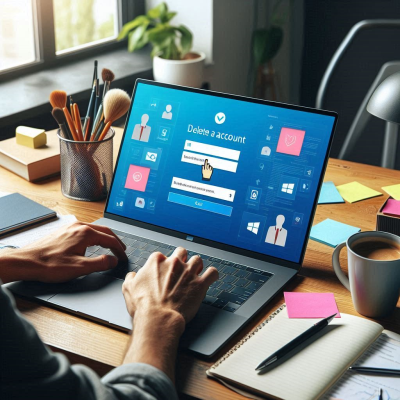
불필요한 계정 정리
컴퓨터를 사용하다 보면 여러 계정을 만들게 되는데, 시간이 지나면서 사용하지 않는 계정들이 생기게 돼요. 이런 계정들은 로그인 화면을 복잡하게 만들고, 보안에도 좋지 않을 수 있어요.
개인정보 보호
사용하지 않는 계정에 개인 정보가 남아 있을 수 있어요. 이런 정보를 보호하기 위해서는 계정을 삭제하는 것이 좋아요.
계정 삭제 전 확인사항
- 중요한 파일 백업: 삭제하려는 계정에 중요한 파일이 있다면 미리 백업해두세요.
- 관리자 계정 확인: 현재 로그인한 계정이 관리자 권한을 가지고 있어야 다른 계정을 삭제할 수 있어요.
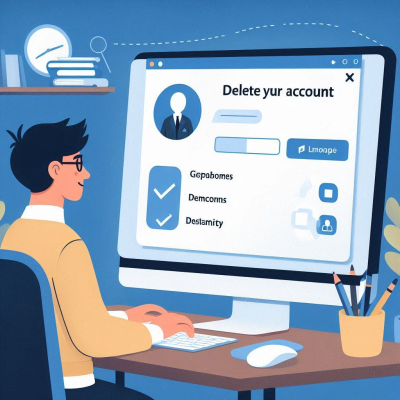

계정 삭제 방법
방법 1: 설정에서 삭제하기 (가장 쉬운 방법)
- 설정 열기: 시작 메뉴에서 ⚙️ 설정을 클릭하거나, 키보드에서
Windows + I를 눌러요. - 계정 선택: 왼쪽 메뉴에서 계정을 클릭해요.
- 다른 사용자 선택: 가족 및 다른 사용자를 클릭해요.
- 삭제할 계정 선택: 다른 사용자 목록에서 삭제하려는 계정을 선택해요.
- 제거 클릭: 계정 아래에 있는 제거 버튼을 클릭해요.
- 확인: 계정 및 데이터 삭제를 선택하면 해당 계정과 관련된 데이터가 모두 삭제돼요.
💡 이 방법은 가장 간단하고 빠르게 계정을 삭제할 수 있어요.
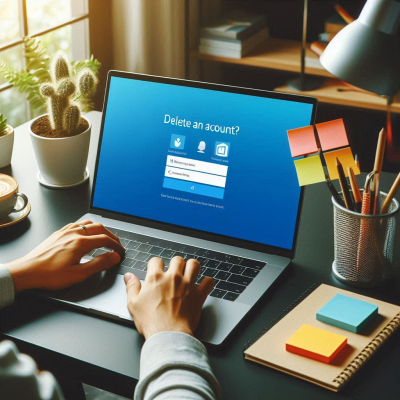
방법 2: 제어판에서 삭제하기
- 제어판 열기: 시작 메뉴에서 제어판을 검색해 열어요.
- 사용자 계정 선택: 사용자 계정을 클릭해요.
- 다른 계정 관리: 다른 계정 관리를 클릭해요.
- 삭제할 계정 선택: 목록에서 삭제하려는 계정을 선택해요.
- 계정 삭제: 계정 삭제를 클릭하고, 파일을 보존할지 여부를 선택해요.
⚠️ 이 방법은 설정에서 삭제하는 것보다 단계가 많지만, 익숙한 분들에게는 유용할 수 있어요.
방법 3: 명령 프롬프트에서 삭제하기
- 명령 프롬프트 열기: 시작 메뉴에서 cmd를 검색하고, 관리자 권한으로 실행을 선택해요.
- 계정 삭제 명령어 입력:예를 들어, student라는 계정을 삭제하려면:
-
net user student /delete -
net user 사용자이름 /delete
⚠️ 이 방법은 명령어에 익숙한 분들에게 추천드려요. 실수로 다른 계정을 삭제하지 않도록 주의하세요!
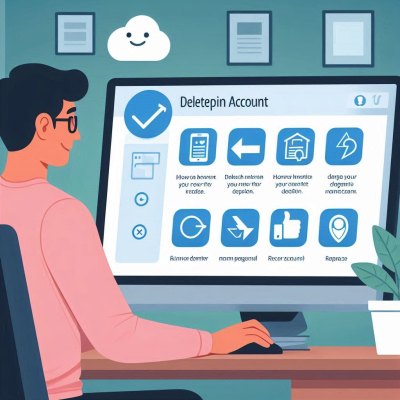
계정 삭제 후 확인사항
- 로그인 화면 확인: 삭제한 계정이 로그인 화면에서 사라졌는지 확인해요.
- 파일 정리: 삭제한 계정의 파일이 남아 있다면, 수동으로 삭제해요.
- 새 계정 설정: 필요하다면 새로운 계정을 만들어 사용할 수 있어요.

마무리하며
계정을 삭제하는 것은 컴퓨터를 깔끔하게 유지하고, 보안을 강화하는 데 도움이 돼요. 위에서 소개한 방법 중 자신에게 가장 편한 방법을 선택해 사용해보세요!
주민등록증 발급 소요 기간, 얼마나 걸릴까?
목차주민등록증이 뭐예요?발급 대상자와 시기발급 신청 방법발급 소요 기간발급 비용주의사항직접 경험한 이야기마무리하며오늘은 우리 모두 한 번쯤 겪게 되는 주민등록증 발급에 대해 이야
kaleutelkim.tistory.com
삼성 프린터 인쇄 오류 해결 방법
목차프린터 상태 확인하기컴퓨터와 프린터 연결 상태 점검인쇄 대기 문서 삭제하기Print Spooler 서비스 재시작프린터 드라이버 재설치프린터 초기화 및 재부팅실제 경험담마무리 안녕하세요, 여
kaleutelkim.tistory.com
'윈도우10' 카테고리의 다른 글
| 컴퓨터 자판 기호 키보드 특수문자 쉽게 입력하는 방법 (0) | 2025.05.01 |
|---|---|
| 노트북 모니터 연결 방법 (0) | 2025.05.01 |
| 노트북 키보드 먹통, 당황하지 말고 이렇게 해결해요! (0) | 2025.04.17 |
| 노트북 강제 종료 방법 먹통일 때 대처하는 법 (0) | 2025.04.17 |
| 크롬 광고 차단 방법 정리 (0) | 2025.04.09 |
- Total
- Today
- Yesterday
- 컴퓨터활용
- 갤럭시
- 데이터정리
- 꿈일기
- 재물운
- 꿈해몽
- 데이터관리
- 엑셀팁
- 윈도우11
- 자기이해
- 생활꿀팁
- 컴퓨터팁
- 스트레스해소
- 데이터보호
- 새로운시작
- 엑셀사용법
- 꿈분석
- 한글
- 심리분석
- 엑셀활용
- 꿈의의미
- 자기성찰
- 심리학
- 스마트폰팁
- 윈도우팁
- 정부24
- 꿈해석
- 배터리경고등
- 엑셀
- 윈도우10
| 일 | 월 | 화 | 수 | 목 | 금 | 토 |
|---|---|---|---|---|---|---|
| 1 | 2 | 3 | ||||
| 4 | 5 | 6 | 7 | 8 | 9 | 10 |
| 11 | 12 | 13 | 14 | 15 | 16 | 17 |
| 18 | 19 | 20 | 21 | 22 | 23 | 24 |
| 25 | 26 | 27 | 28 | 29 | 30 | 31 |

