티스토리 뷰
안녕하세요, 엑셀을 사용하는 도중 "파일 형식 또는 파일 확장명이 잘못되어 파일을 열 수 없습니다"라는 오류 메시지를 만나신 적이 있으신가요? 이러한 오류는 작업을 방해하고 데이터를 확인하는 데 어려움을 줄 수 있습니다. 이번 글에서는 이러한 오류의 원인과 그에 따른 해결 방법을 자세히 안내해 드리겠습니다.
오류의 주요 원인
이러한 오류는 주로 다음과 같은 이유로 발생합니다:
- 잘못된 파일 확장자: 엑셀 파일은 일반적으로
.xlsx,.xls,.xlsm등의 확장자를 가집니다. 하지만 파일의 실제 내용과 확장자가 일치하지 않으면 오류가 발생할 수 있습니다. 예를 들어, 실제로는 CSV 파일인데 확장자가.xlsx로 되어 있는 경우입니다.919.kr+6 - 파일 손상: 파일이 저장되는 과정에서 전원 장애나 시스템 오류로 인해 손상될 수 있습니다. 이러한 손상된 파일은 엑셀이 인식하지 못해 오류를 발생시킵니다.
- 버전 호환성 문제: 이전 버전의 엑셀에서 생성된 파일을 최신 버전 에서 열거나, 최신 버전에서 생성된 파일을 이전 버전에서 열 때 호환성 문제가 발생할 수 있습니다.

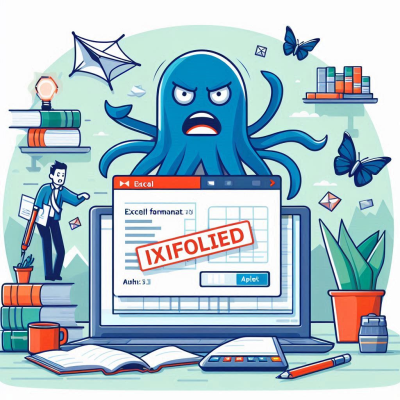

해결 방법
1. 파일 확장자 확인 및 수정
먼저, 파일의 확장자가 실제 내용과 일치하는지 확인해야 합니다. 이를 위해 다음과 같이 진행할 수 있습니다:
- Windows 사용자:
- 파일 탐색기를 열고, 상단의 ''보기'' 탭에서 ''파일 이름 확장명'' 옵션을 체크하여 확장자를 표시합니다.
- 문제가 되는 파일의 확장자가 올바른지 확인하고, 필요에 따라 수정합니다. 예를 들어, 실제로 CSV 파일이라면 확장자를
.csv로 변경합니다.
- macOS 사용자:
- Finder를 열고, ''Finder'' 메뉴에서 ''환경설정''을 선택한 후 ''고급'' 탭에서 ''모든 파일 이름 확장자 표시''를 체크합니다.
- 파일의 확장자를 확인하고, 실제 내용에 맞게 수정합니다.
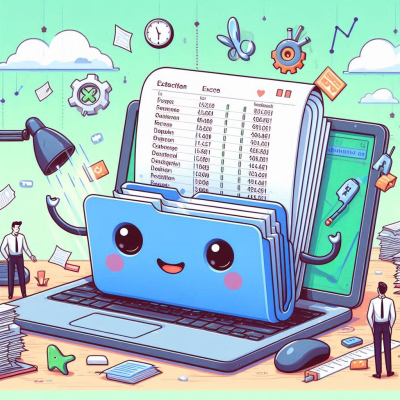
2. 엑셀의 ''열기 및 복구'' 기능 사용
파일이 손상되어 열리지 않는 경우, 엑셀의 내장된 ''열기 및 복구'' 기능을 활용할 수 있습니다:
- 엑셀을 열고, ''파일'' 메뉴에서 ''열기''를 선택합니다.
- 문제가 되는 파일을 선택한 후, ''열기'' 버튼 옆의 드롭다운 화살표를 클릭하고 ''열기 및 복구''를 선택합니다.
- 팝업 창에서 ''복구''를 선택하여 파일을 복구합니다. 만약 ''복구''로 해결되지 않으면, ''데이터 추출'' 옵션을 시도해 볼 수 있습니다.

3. 호환성 모드 사용
이전 버전의 엑셀에서 생성된 파일을 최신 버전에서 열 때 문제가 발생한다면, 호환성 모드를 사용해 볼 수 있습니다:
- 엑셀에서 ''파일'' 메뉴를 클릭하고, ''정보''를 선택합니다.
- ''문서 검사'' 섹션에서 ''호환성 검사''를 실행하여 호환성 문제를 확인합니다.
- 필요한 경우, 파일을 이전 버전의 형식으로 변환하거나, 최신 형식으로 저장하여 호환성을 확보합니다.

4. 다른 프로그램을 활용하여 파일 열기
엑셀에서 파일을 열 수 없는 경우, 다른 스프레드시트 프로그램을 활용하여 파일을 열어볼 수 있습니다:
- Google 스프레드시트: Google 드라이브에 파일을 업로드한 후, ''Google 스프레드시트에서 열기''를 선택합니다.
- LibreOffice Calc: 무료 오픈소스 오피스 프로그램인 LibreOffice의 Calc를 사용하여 파일을 열 수 있습니다.
- WPS Office: WPS Office의 스프레드시트 프로그램을 사용하여 파일을 열어볼 수 있습니다.

5. 파일 복구 소프트웨어 사용
위의 방법으로도 파일을 열 수 없다면, 전문적인 파일 복구 소프트웨어를 활용해 볼 수 있습니다. 예를 들어, ''EaseUS Data Recovery Wizard''와 같은 프로그램을 사용하여 손상된 파일을 복구할 수 있습니다.

예방 방법
이러한 오류를 예방하기 위해 다음과 같은 조치를 취할 수 있습니다:
- 정기적인 백업: 중요한 파일은 정기적으로 백업하여 데이터 손실에 대비합니다.
- 안정적인 저장 매체 사용: 신뢰할 수 있는 저장 매체를 사용하여 파일 손상을 방지합니다.
- 소프트웨어 업데이트: 엑셀 및 운영 체제를 최신 버전으로 유지하여 호환성 문제를 최소화합니다.
엑셀 수식 없애기 알아보기
목차엑셀수식없애기의 필요성엑셀 수식 없애기 방법엑셀수식없애기 시 주의사항엑셀수식없애기 후 활용 팁결론엑셀 작업을 진행하면서 작성된 수식은 매우 유용한 도구입니다만, 때로는 수식
kaleutelkim.tistory.com
엑셀 버전 확인 방법
목차1. 엑셀 내에서 버전 확인하기2. 프로그램 파일 경로를 통한 확인3. 바탕화면 아이콘 속성 확인4. 제어판을 통한 확인5. 엑셀 버전별 주요 특징마치며엑셀을 사용하다 보면 특정 기능이 작동
kaleutelkim.tistory.com
엑셀 시트 안 보임 현상 해결 방법
목차시트 탭이 스크롤바에 가려진 경우시트 탭이 숨겨진 경우엑셀 옵션 설정으로 인한 경우창 정렬 문제로 인한 경우창 숨김 기능으로 인한 경우엑셀 프로그램 오류로 인한 경우마치며엑셀을
kaleutelkim.tistory.com
'MS엑셀' 카테고리의 다른 글
| 엑셀 글자 줄간격 조정 (0) | 2025.03.09 |
|---|---|
| 엑셀 나누기 기호 알아보기 (0) | 2025.03.08 |
| 엑셀 소수점 반올림 활용법 (0) | 2025.03.07 |
| 엑셀 문자 합치기 방법 (0) | 2025.03.07 |
| 엑셀틀고정2개 를 활용한 데이터 관리 비법 (0) | 2025.03.06 |
- Total
- Today
- Yesterday
- 배터리경고등
- 재물운
- 심리학
- 컴퓨터팁
- 정부24
- 갤럭시
- 심리분석
- 데이터보호
- 꿈일기
- 데이터관리
- 꿈해몽
- 스트레스해소
- 엑셀사용법
- 새로운시작
- 꿈의의미
- 엑셀활용
- 꿈분석
- 생활꿀팁
- 윈도우팁
- 윈도우11
- 꿈해석
- 자기성찰
- 스마트폰팁
- 자기이해
- 데이터정리
- 컴퓨터활용
- 윈도우10
- 엑셀팁
- 엑셀
- 한글
| 일 | 월 | 화 | 수 | 목 | 금 | 토 |
|---|---|---|---|---|---|---|
| 1 | 2 | 3 | 4 | 5 | ||
| 6 | 7 | 8 | 9 | 10 | 11 | 12 |
| 13 | 14 | 15 | 16 | 17 | 18 | 19 |
| 20 | 21 | 22 | 23 | 24 | 25 | 26 |
| 27 | 28 | 29 | 30 |

