티스토리 뷰
VLOOKUP 함수란?
VLOOKUP은 ''Vertical Lookup''의 약자로, 엑셀에서 세로 방향으로 데이터를 검색하여 원하는 값을 찾아주는 함수입니다. 주로 표나 테이블의 첫 번째 열에서 특정 값을 찾고, 그 값이 위치한 행의 다른 열에서 관련된 데이터를 반환할 때 사용됩니다.

VLOOKUP 함수의 구문
- lookup_value: 검색하려는 값입니다. 이 값은
table_array의 첫 번째 열에서 찾아야 합니다. - table_array: 데이터를 검색할 범위입니다. 첫 번째 열에는
lookup_value가 위치해야 합니다. - col_index_num:
table_array에서 반환하려는 값이 위치한 열 번호입니다. 첫 번째 열은 1로 계산됩니다. - range_lookup: 검색할 값의 일치 여부를 설정합니다.
TRUE또는 생략 시 근사값을 찾으며,FALSE일 경우 정확히 일치하는 값을 찾습니다.

VLOOKUP 함수 사용 예시

1. 정확히 일치하는 값 찾기
예를 들어, 아래와 같은 상품 정보 테이블이 있다고 가정해 보겠습니다.
| 상품코드 | 상품명 | 단가 |
|---|---|---|
| A001 | 노트북 | 1,000,000 |
| A002 | 스마트폰 | 800,000 |
| A003 | 태블릿 | 600,000 |
| A004 | 스마트워치 | 300,000 |
이 테이블에서 상품코드 ''A002''에 해당하는 상품명을 찾고자 한다면, 다음과 같이 함수를 작성할 수 있습니다.
이 함수는 ''A002''를 첫 번째 열에서 찾아, 같은 행의 두 번째 열에 있는 ''스마트폰''을 반환합니다.

2. 근사값 찾기
근사값을 찾을 때는 range_lookup 인수를 TRUE로 설정하거나 생략합니다. 예를 들어, 아래와 같은 성적 구간표가 있다고 가정해 보겠습니다.
| 점수 | 등급 |
|---|---|
| 90 | A |
| 80 | B |
| 70 | C |
| 60 | D |
| 0 | F |
학생의 점수가 85점일 때, 해당하는 등급을 찾기 위해 다음과 같이 함수를 작성할 수 있습니다.
이 함수는 85에 가장 가까운 값인 80을 찾아, 해당하는 등급 ''B''를 반환합니다. 단, 이 경우 첫 번째 열인 점수 열은 반드시 오름차순으로 정렬되어 있어야 합니다.
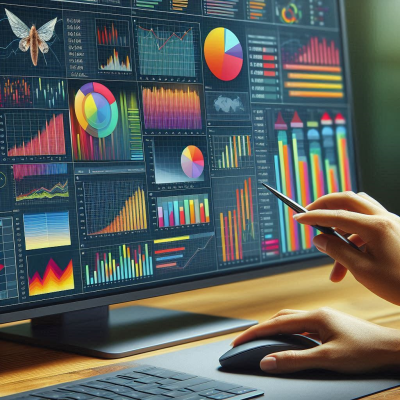
VLOOKUP 함수 사용 시 주의사항
- 첫 번째 열에 검색 값 위치:
lookup_value는 항상table_array의 첫 번째 열에서 찾아야 합니다. 만약 첫 번째 열이 아닌 다른 열에서 값을 찾아야 한다면,INDEX와MATCH함수를 조합하여 사용하는 것이 좋습니다. - 정확한 일치 검색 시
FALSE사용: 정확히 일치하는 값을 찾을 때는range_lookup인수를 반드시FALSE로 설정해야 합니다. 그렇지 않으면 예상치 못한 결과를 얻을 수 있습니다. - 근사값 검색 시 데이터 정렬: 근사값을 찾을 때는
table_array의 첫 번째 열이 반드시 오름차순으로 정렬되어 있어야 합니다. 그렇지 않으면 올바른 결과를 얻을 수 없습니다. - #N/A 오류 처리:
lookup_value를 찾을 수 없을 경우#N/A오류가 발생합니다. 이를 방지하기 위해IFERROR함수를 사용하여 오류 발생 시 대체 값을 반환하도록 설정할 수 있습니다.
이 함수는 ''A005''를 찾을 수 없을 경우 ''찾을 수 없음''을 반환합니다.

VLOOKUP 함수의 실무 활용 예시

1. 다중 조건 검색
VLOOKUP 함수는 기본적으로 하나의 조건만을 검색할 수 있습니다. 그러나 실무에서는 여러 조건을 동시에 만족하는 값을 찾아야 할 때가 많습니다. 이럴 때는 INDEX와 MATCH 함수를 조합하여 다중 조건 검색을 구현할 수 있습니다.
예를 들어, 아래와 같은 직원 정보 테이블이 있다고 가정해 보겠습니다.
| 이름 | 부서 | 직급 | 연봉 |
|---|---|---|---|
| 홍길동 | 영업부 | 대리 | 50,000,000 |
| 이순신 | 마케팅부 | 과장 | 60,000,000 |
| 강감찬 | 개발부 | 사원 | 40,000,000 |
| 김유신 | 영업부 | 과장 | 70,000,000 |
이 테이블에서 ''영업부''에 속한 ''과장''의 연봉을 찾고자 한다면, 다음과 같이 함수를 작성할 수 있습니다.
이 함수는 배열 수식을 사용하여 ''영업부''와 ''과장'' 조건을 모두 만족하는 행의 연봉을 반환합니다. 배열 수식 입력 후에는 Ctrl + Shift + Enter를 눌러야 합니다.

2. 데이터 유효성 검사와 함께 사용
VLOOKUP 함수를 데이터 유효성 검사와 함께 사용하면, 사용자가 선택한 값에 따라 자동으로 관련 정보를 표시할 수 있습니다. 예를 들어, 상품 코드를 선택하면 자동으로 상품명이 표시되도록 설정할 수 있습니다.
- 데이터 유효성 검사 설정: 상품 코드 목록을 데이터 유효성 검사를 통해 드롭다운 리스트로 설정합니다.
- VLOOKUP 함수 적용: 선택한 상품 코드에 따라 상품명이 자동으로 표시되도록 VLOOKUP 함수를 사용합니다.
엑셀 문자 합치기 활용법
-목차-서론엑셀에서 문자 합치기의 필요성& 연산자 사용법CONCATENATE 함수 사용법TEXTJOIN 함수 사용법구분자 추가하기빈 셀 처리하기여러 셀 합치기문자 합치기 실용 사례결론서론엑셀은 데이터
kaleutelkim.tistory.com
엑셀을 한글로 변환하는 방법과 주의사항
-목차-서론엑셀 파일 형식 이해하기한글 파일 형식 소개엑셀 파일을 한글로 변환하는 이유변환 전 확인해야 할 사항엑셀 파일을 한글로 변환하는 기본 방법엑셀 파일을 한글로 변환하는 고급
kaleutelkim.tistory.com
'MS엑셀' 카테고리의 다른 글
| 엑셀 시트 안 보임 현상 해결 방법 (0) | 2025.03.06 |
|---|---|
| 엑셀 셀 병합 단축키 사용하기 (0) | 2025.03.06 |
| 엑셀에서 텍스트 합치기 방법 (0) | 2025.03.05 |
| 엑셀 화면 두 개 띄우기 방법 (0) | 2025.03.05 |
| 엑셀 문자 합치기 활용법 (0) | 2025.02.02 |
- Total
- Today
- Yesterday
- 심리학
- 꿈분석
- 꿈일기
- 엑셀
- 데이터관리
- 엑셀팁
- 데이터정리
- 엑셀활용
- 자기성찰
- 정부24
- 엑셀사용법
- 스트레스해소
- 윈도우11
- 꿈해몽
- 데이터보호
- 배터리경고등
- 컴퓨터팁
- 윈도우10
- 꿈해석
- 자기이해
- 생활꿀팁
- 새로운시작
- 컴퓨터활용
- 꿈의의미
- 윈도우팁
- 재물운
- 심리분석
- 스마트폰팁
- 한글
- 갤럭시
| 일 | 월 | 화 | 수 | 목 | 금 | 토 |
|---|---|---|---|---|---|---|
| 1 | 2 | 3 | 4 | 5 | ||
| 6 | 7 | 8 | 9 | 10 | 11 | 12 |
| 13 | 14 | 15 | 16 | 17 | 18 | 19 |
| 20 | 21 | 22 | 23 | 24 | 25 | 26 |
| 27 | 28 | 29 | 30 |
