티스토리 뷰
엑셀을 사용할 때, 처음 설정된 기본 세팅이 마음에 들지 않을 때가 있습니다. 예를 들어, 기본 서체, 셀 크기, 숫자 형식 등은 사용자마다 원하는 방식이 다를 수 있는데요. 이런 기본 세팅을 어떻게 변경할 수 있을까요? 이번 글에서는 엑셀의 기본 세팅을 손쉽게 바꾸는 방법을 소개하겠습니다.

엑셀 시작할 때 기본 세팅 변경 방법
엑셀을 열면 기본 서식으로 설정된 부분들이 있습니다. 이 기본 서식을 바꾸는 방법은 의외로 간단합니다. 먼저, 엑셀 옵션 메뉴로 들어가야 합니다. 엑셀을 실행한 후 좌측 상단의 '파일' 메뉴를 클릭하고, 하단의 '옵션'을 선택하면 설정 창이 열리는데요. 여기서 다양한 기본 설정을 변경할 수 있습니다.

서식 파일 만들기
엑셀의 기본 서식을 바꾸고 싶다면, 새로운 서식 파일을 만들어야 합니다. 방법은 매우 간단합니다. 원하는 스타일로 엑셀 파일을 구성한 후, 이 파일을 서식 파일(.xltx)로 저장하는 것입니다. 이렇게 하면 매번 엑셀을 열 때마다 새로운 서식으로 문서를 시작할 수 있습니다.

기본 서체 및 글꼴 설정
엑셀에서 기본적으로 사용하는 글꼴이 마음에 들지 않을 수 있습니다. 이 경우 엑셀 옵션에서 글꼴을 변경할 수 있습니다. '엑셀 옵션'에서 '일반' 탭을 클릭한 후, '새 통합 문서 만들기' 항목에서 기본 글꼴을 선택할 수 있는 메뉴가 있습니다. 여기서 원하는 글꼴과 글자 크기를 설정한 후, 엑셀을 다시 시작하면 적용됩니다.

셀 서식 기본값 변경
엑셀에서 셀의 기본 서식도 자주 변경되는 부분입니다. 셀의 서식은 기본적으로 숫자, 날짜, 통화 등으로 설정되어 있지만, 상황에 따라 이를 다르게 설정하고 싶은 경우가 많습니다. 기본 서식을 변경하려면 먼저 원하는 형식으로 셀을 지정한 후, 이를 서식 파일로 저장하는 방법을 이용하면 됩니다.

시트의 기본 행, 열 크기 설정
엑셀을 열 때마다 기본 행과 열의 크기가 맞지 않다면, 이를 수정할 수 있습니다. 기본적으로 엑셀의 행 높이는 15, 열 너비는 8.43으로 설정되어 있는데, 이를 변경하고 싶다면 시트를 선택한 후 '서식' 메뉴에서 '셀 크기'를 조정할 수 있습니다.

엑셀 옵션을 통한 사용자 설정
엑셀의 다양한 기본 세팅은 엑셀 옵션 메뉴를 통해 모두 설정할 수 있습니다. 사용자 환경에 맞게 작업할 수 있도록 이 옵션들을 한 번씩 살펴보는 것을 추천합니다. 자신만의 작업 환경을 만들어 놓으면 매번 작업할 때마다 시간을 절약할 수 있을 것입니다.
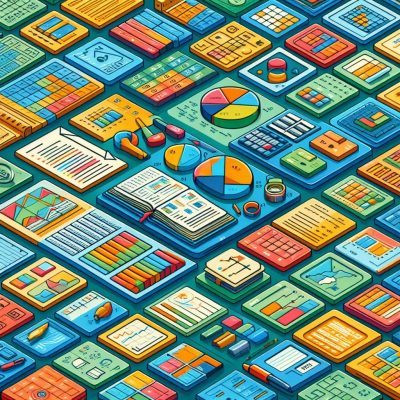
엑셀 시작 시 매번 같은 설정을 사용하려면
엑셀을 열 때마다 동일한 설정을 사용하고 싶다면, 이를 저장하는 방법도 있습니다. 엑셀을 처음 열 때 사용하는 서식 파일을 지정할 수 있기 때문에, 미리 설정한 서식을 템플릿으로 저장해 두면 매번 같은 환경에서 작업을 시작할 수 있습니다.

결론
엑셀의 기본 세팅을 바꾸는 방법은 매우 간단합니다. 엑셀 옵션에서 자신이 원하는 설정을 선택하거나, 서식 파일을 만들어 두면 매번 동일한 작업 환경을 유지할 수 있습니다. 엑셀을 보다 효율적으로 사용하려면, 자신만의 기본 설정을 만들어보는 것도 좋은 방법입니다.
'MS엑셀' 카테고리의 다른 글
| 엑셀 화면 두 개 띄우기 방법 (0) | 2025.03.05 |
|---|---|
| 엑셀 문자 합치기 활용법 (0) | 2025.02.02 |
| 엑셀 VLOOKUP 함수 사용법과 예제 알아보기 - 실무 활용 팁 (0) | 2024.09.12 |
| 엑셀 VLOOKUP 함수 오류 예시와 해결 방안, 쉽게 알아보기 (0) | 2024.09.11 |
| PPT 슬라이드 복사, 이동, 삭제, 붙여넣기 단축키 활용법 (0) | 2024.06.19 |
- Total
- Today
- Yesterday
- 꿈해석
- 재물운
- 윈도우팁
- 데이터관리
- 꿈의의미
- 엑셀활용
- 세탁팁
- 스마트폰팁
- 컴퓨터활용
- 꿈해몽
- 스트레스관리
- 윈도우10
- 엑셀사용법
- 꿈일기
- 윈도우11
- 새로운시작
- 생활꿀팁
- 모바일신분증
- 엑셀팁
- 꿈분석
- 엑셀
- 심리분석
- 자기성찰
- 정부24
- 인터넷발급
- 한글
- 컴퓨터팁
- 컴퓨터기초
- 자기이해
- 심리학
| 일 | 월 | 화 | 수 | 목 | 금 | 토 |
|---|---|---|---|---|---|---|
| 1 | 2 | 3 | 4 | 5 | 6 | 7 |
| 8 | 9 | 10 | 11 | 12 | 13 | 14 |
| 15 | 16 | 17 | 18 | 19 | 20 | 21 |
| 22 | 23 | 24 | 25 | 26 | 27 | 28 |
| 29 | 30 |
