티스토리 뷰
Windows 10에서 복구 지점을 삭제하는 것은 시스템을 관리하고 하드 드라이브의 공간을 확보하는 좋은 방법입니다. 이 글에서는 Windows 10 복구 지점을 삭제하는 간단한 방법에 대해 안내해드리겠습니다. 복구 지점은 시스템에 문제가 생겼을 때 이를 해결할 수 있는 매우 중요한 기능이지만, 불필요한 복구 지점이 쌓이면 시스템의 성능에 영향을 줄 수 있습니다. 따라서 정기적으로 복구 지점을 삭제해주는 것이 좋습니다.

1. 복구 지점 삭제란 무엇인가?
복구 지점은 시스템에 문제가 발생했을 때, 이전 상태로 되돌릴 수 있도록 만들어 놓은 백업 파일입니다. 복구 지점을 통해 시스템을 안정적인 상태로 되돌릴 수 있지만, 여러 복구 지점이 누적되면 디스크 공간을 차지하게 되어 시스템에 부담을 줄 수 있습니다. 따라서 불필요한 복구 지점을 삭제하는 것은 시스템 성능을 유지하는 데 도움이 됩니다.
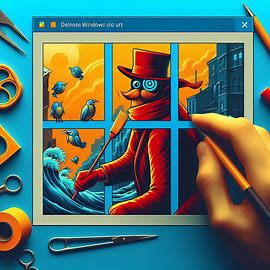
2. 복구 지점 삭제를 위한 단계별 가이드
복구 지점을 삭제하려면 다음과 같은 간단한 단계를 따라 진행할 수 있습니다.
- 제어판 열기
먼저 Windows 10에서 제어판을 엽니다. 제어판을 열기 위해 작업 표시줄의 검색 창에 '제어판'을 입력하고 검색 결과에서 '제어판'을 클릭합니다. - 시스템 및 보안 선택
제어판 창이 열리면 '시스템 및 보안'을 클릭합니다. 여기서 시스템과 관련된 여러 설정을 관리할 수 있습니다. - 시스템 보호 설정 접근
'시스템 및 보안'에서 '시스템'을 클릭한 후, 왼쪽의 메뉴에서 '시스템 보호'를 선택합니다. 시스템 보호 창이 열리면, 현재 컴퓨터의 복구 지점 상태와 설정을 확인할 수 있습니다.

- 복구 지점 관리
시스템 보호 창에서 '구성' 버튼을 클릭합니다. 이곳에서 복구 지점을 생성하거나 삭제할 수 있으며, 시스템 보호 설정을 관리할 수 있습니다. '삭제' 버튼을 클릭하여 모든 복구 지점을 삭제하고 디스크 공간을 확보할 수 있습니다. - 복구 지점 삭제 확인
'삭제' 버튼을 클릭하면 "모든 복구 지점을 삭제하시겠습니까?"라는 확인 메시지가 표시됩니다. 이때 '확인'을 클릭하면 모든 복구 지점이 삭제되고 디스크 공간이 확보됩니다.

3. 복구 지점 삭제의 주의사항
복구 지점을 삭제하면 해당 시점으로 되돌릴 수 있는 기능이 사라지기 때문에, 삭제 전에 현재 시스템이 안정적인 상태인지 확인하는 것이 중요합니다. 만약 시스템에 문제가 발생할 가능성이 있다고 생각된다면, 복구 지점을 유지하거나 새로 생성해두는 것이 좋습니다.

복구 지점을 삭제하면 불필요한 파일을 제거하고 디스크 공간을 확보할 수 있지만, 이후 문제가 발생했을 때 시스템을 되돌릴 수 없다는 점을 명심해야 합니다. 따라서 복구 지점 삭제는 신중하게 결정해야 합니다.

4. 복구 지점 설정 최적화하기
복구 지점이 너무 많이 생성되지 않도록 시스템 보호 설정에서 디스크 공간 사용량을 조정할 수 있습니다. 이를 통해 필요한 만큼의 복구 지점만 유지하고, 나머지 불필요한 복구 지점은 자동으로 삭제되도록 설정할 수 있습니다.
- 디스크 공간 사용량 조정
'시스템 보호' 창에서 '구성' 버튼을 클릭한 후, '디스크 공간 사용량' 슬라이더를 이용해 복구 지점에 할당할 디스크 공간을 조정합니다. 할당된 공간이 가득 차면 오래된 복구 지점부터 자동으로 삭제되므로, 적절한 크기로 설정하는 것이 좋습니다.

- 복구 지점 자동 관리
자동으로 복구 지점을 관리하도록 설정하면 사용자가 별도로 삭제하지 않아도 됩니다. 이를 통해 시스템 공간을 효율적으로 사용할 수 있습니다.

5. 결론
Windows 10 복구 지점 삭제는 시스템 관리와 디스크 공간 확보에 매우 유용한 작업입니다. 정기적으로 불필요한 복구 지점을 삭제함으로써 시스템의 성능을 유지하고, 문제가 발생할 경우 대비해 새로운 복구 지점을 생성하는 것이 좋습니다. 이 글에서 설명한 단계를 따라 복구 지점을 간편하게 삭제하고, 컴퓨터의 공간을 효과적으로 관리해 보세요.
'윈도우10' 카테고리의 다른 글
| 윈도우10 PC 초기화, 이렇게 하면 더 쉽게! (0) | 2024.10.07 |
|---|---|
| 윈도우10 바탕화면 글꼴 변경, 쉽고 간단한 방법 알아보기! (0) | 2024.10.07 |
| 윈도우10 인터넷 관리자 권한으로 실행하는 쉬운 방법, 제대로 알아보기 (0) | 2024.10.07 |
| 윈도우 키 변경, 이렇게 쉽게 해결하는 새로운 방법! (0) | 2024.10.05 |
| Windows CD키 확인, 이렇게 쉽게 알아내는 방법! (0) | 2024.10.05 |
- Total
- Today
- Yesterday
- 온누리상품권홈페이지
- 축농증코세척
- 갑상선암에좋은영양제
- 2025영화추천
- 소상공인 대출
- 소상공인전기요금특별지원신청기간
- 축농증한약
- 갑상선기능저하영양제
- 봉준호감독미키17
- 갑상선기능항진증영양제
- 추심횟수제한
- 축농증수술방법
- 봉준호미키17
- 갑상선저하증에좋은영양제
- 축농증악
- 부작용
- 봉준호감독신작
- 법원채무조정
- 이제는잘파세대다
- 갑상선기능저하증에좋은영양제
- 온누리상품권카드
- 잘파세대특징
- 소상공인 정책자금
- 소상공인전기요금특별지원신청자격
- 갑상선암영양제
- 갑상선항진증에좋은영양제
- 소상공인전기요금특별지원온라인신청
- 축농증수술후회복기간
- 갑상선저하증영양제
- 봉준호감독영화추천
| 일 | 월 | 화 | 수 | 목 | 금 | 토 |
|---|---|---|---|---|---|---|
| 1 | 2 | 3 | 4 | 5 | 6 | 7 |
| 8 | 9 | 10 | 11 | 12 | 13 | 14 |
| 15 | 16 | 17 | 18 | 19 | 20 | 21 |
| 22 | 23 | 24 | 25 | 26 | 27 | 28 |
| 29 | 30 | 31 |

