티스토리 뷰
엑셀의 틀고정 기능은 많은 사용자들에게 유용한 도구입니다.이 기능을 활용하면 엑셀 파일 내에서 원하는 행 또는 열을 고정할 수 있어, 스크롤할 때도 항상 원하는 정보를 확인할 수 있습니다.
이번 글에서는 엑셀 틀고정의 필요성과 방법을 자세히 알아보겠습니다.먼저, 첫 행을 고정하는 방법과 첫 열을 고정하는 방법에 대해 알려드릴 것입니다.그리고 특정 행이나 열을 고정하는 방법도 함께 설명할 예정입니다.
끝으로, 구글 스프레드시트에서도 행과 열을 동시에 고정할 수 있는 방법을 소개할 것입니다.이 글을 통해 엑셀 사용자들은 효율적인 데이터 관리를 위해 틀고정 기능을 적극적으로 활용할 수 있게 될 것입니다.

엑셀 틀고정의 중요성과 필요성
엑셀에서 틀고정 기능은 데이터 분석과 작업의 효율성을 높이는 데에 중요한 역할을 합니다.틀고정을 통해 원하는 행 또는 열을 고정하면, 스크롤을 내려도 해당 정보가 화면 상단이나 좌측에 고정되어 유지됩니다.
이는 많은 데이터가 있는 경우, 데이터의 구조와 패턴을 보다 쉽게 파악하고 작업을 수행하는 데 도움이 됩니다.특히 엑셀을 사용하여 큰 표나 복잡한 데이터를 다룰 때, 첫 행에는 열의 제목이, 첫 열에는 행의 식별자가 있는 경우, 해당 정보를 고정시키면 데이터를 신속하게 찾고 이해할 수 있습니다.또한, 틀고정을 사용하면 행과 열을 동시에 고정하는 경우에도 데이터를 보다 효과적으로 분석할 수 있습니다.
따라서, 엑셀 틀고정은 데이터 작업을 보다 효율적으로 수행하고 정확성을 확보하는 데에 필수적인 기능으로 평가됩니다.
엑셀에서 첫 행 고정하는 방법
엑셀에서 첫 행을 고정하는 방법은 아주 간단합니다.
다음과 같은 단계를 따라 진행할 수 있습니다:

1.엑셀 파일을 열고 첫 번째 행에 고정하고 싶은 데이터가 있는 시트를 선택합니다.
2.상단 메뉴에서 "보기" 탭을 클릭합니다.

3."틀 고정" 옵션을 찾아 클릭합니다.

4.드롭다운 메뉴에서 "첫 행 고정"을 선택합니다.이제 첫 번째 행은 스크롤을 내리더라도 항상 화면 상단에 고정되어 표시됩니다.
이를 통해 데이터의 구조와 헤더 정보를 계속해서 확인할 수 있습니다.
엑셀에서 첫 열 고정하는 방법
엑셀에서 첫 열을 고정하는 방법을 알려드리겠습니다.아래의 절차를 따라 진행하세요:
1.엑셀 파일을 열고 첫 번째 열에 고정하고 싶은 데이터가 있는 시트를 선택합니다.
2.상단 메뉴에서 "보기" 탭을 클릭합니다.
3."틀 고정" 옵션을 찾아 클릭합니다.
4.드롭다운 메뉴에서 "첫 열 고정"을 선택합니다.이제 첫 번째 열은 스크롤을 우측으로 이동하더라도 항상 화면 왼쪽에 고정되어 표시됩니다.
이를 통해 데이터의 구조와 열의 식별자 등을 계속해서 확인할 수 있습니다.
엑셀에서 특정 행 또는 열을 고정하는 방법
엑셀에서 특정 행이나 열을 고정하는 방법을 알려드리겠습니다.아래의 단계를 따라 진행하세요:
엑셀 파일을 열고 고정하고자 하는 행 또는 열을 포함한 시트를 선택합니다.
고정하고자 하는 행의 경우: 해당 행의 아래에 있는 행 중 가장 첫 번째 행을 선택합니다.
고정하고자 하는 열의 경우: 해당 열의 오른쪽에 있는 열 중 가장 첫 번째 열을 선택합니다.
상단 메뉴에서 "보기(View)" 탭을 클릭합니다.
"틀 고정(Freeze Panes)" 옵션을 찾아 클릭합니다.
드롭다운 메뉴에서 "틀 고정(Freeze Panes)"을 선택합니다.
이제 선택한 행 또는 열을 기준으로 상단에 위치한 행들이나 좌측에 위치한 열들이 고정되어 스크롤 시에도 유지됩니다.
이를 통해 특정 행이나 열에 집중하며 작업할 수 있습니다.
구글 스프레드시트에서 열과 행을 고정하는 방법
구글 스프레드시트에서 열과 행을 동시에 고정하는 방법을 알려드리겠습니다.
아래의 절차를 따라 진행하세요:
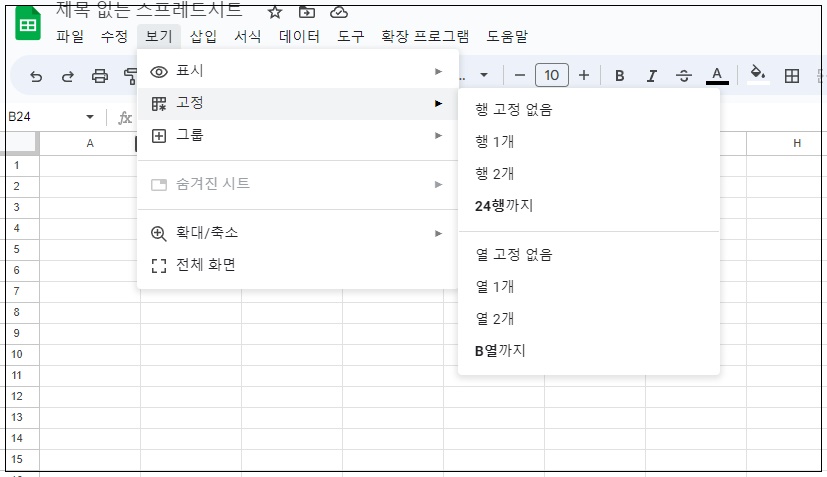
1.구글 스프레드시트를 열고 고정하고자 하는 행과 열을 포함한 시트를 선택합니다.
2.상단 메뉴에서 "보기(View)" 탭을 클릭합니다.
3."고정(Freeze)" 옵션을 찾아 클릭합니다.
4.드롭다운 메뉴에서 "2행 고정(Freeze 2 rows)" 또는 "2열 고정(Freeze 2 columns)"을 선택합니다.
만약 2개 이상의 행 또는 열을 고정하려면 원하는 열 또는 행을 선택하고 고정 옵션을 클릭해서 확인을 하시면 해당 열이 표시가 됩니다
이제 선택한 행과 열을 기준으로 위쪽에 위치한 행들과 왼쪽에 위치한 열들이 고정되어 스크롤 시에도 항상 표시됩니다.
이를 통해 데이터를 더 효과적으로 관리하고 분석할 수 있습니다.
엑셀과 구글 스프레드시트에서의 틀고정 기능은 데이터 작업과 분석을 효율적으로 수행하기 위해 필수적입니다.첫 행 또는 첫 열을 고정하여 스크롤해도 항상 중요한 정보를 화면 상단이나 좌측에 고정할 수 있습니다.또한, 특정 행이나 열을 고정하여 원하는 부분에 집중할 수 있습니다.
엑셀에서는 행과 열 중 하나만 고정이 가능하지만, 구글 스프레드시트에서는 열과 행을 동시에 고정할 수 있습니다.이를 통해 데이터의 구조와 패턴을 쉽게 파악하고 작업을 수행할 수 있습니다.
엑셀과 구글 스프레드시트에서 틀고정을 적절히 활용하면 데이터 관리의 효율성을 향상시킬 수 있습니다.
'MS엑셀 > 엑셀 조작 및 설정' 카테고리의 다른 글
| 엑셀 단축키 정리 (0) | 2023.07.05 |
|---|---|
| 엑셀 도장 투명하게 (0) | 2023.07.04 |
| 엑셀 특수문자 단축키 확인 (0) | 2023.07.04 |
| 엑셀 중복값 찾기 배우기 (0) | 2023.07.03 |
| 엑셀 단축키 모음 정리 (0) | 2023.06.30 |
- Total
- Today
- Yesterday
- 배터리경고등
- 엑셀사용법
- 자기성찰
- 정부24
- 스트레스해소
- 꿈해석
- 엑셀팁
- 재물운
- 한글
- 스마트폰팁
- 데이터보호
- 꿈분석
- 생활꿀팁
- 윈도우팁
- 데이터관리
- 갤럭시
- 꿈의의미
- 엑셀활용
- 컴퓨터활용
- 자기이해
- 심리학
- 엑셀
- 꿈해몽
- 심리분석
- 새로운시작
- 윈도우10
- 컴퓨터팁
- 데이터정리
- 꿈일기
- 윈도우11
| 일 | 월 | 화 | 수 | 목 | 금 | 토 |
|---|---|---|---|---|---|---|
| 1 | 2 | 3 | 4 | 5 | ||
| 6 | 7 | 8 | 9 | 10 | 11 | 12 |
| 13 | 14 | 15 | 16 | 17 | 18 | 19 |
| 20 | 21 | 22 | 23 | 24 | 25 | 26 |
| 27 | 28 | 29 | 30 |

