티스토리 뷰
목차
- 소개
- 곰플레이어를 통한 자막 설정
- 자막 글꼴 변경
- 자막 크기 조절
- 윤곽선과 그림자 설정
- 자막 위치 변경
- 설정 완료 후 확인
1. 소개
곰플레이어를 사용하여 자막이 있는 동영상을 시청할 때, 자막의 크기, 글꼴, 위치 등을 원하는 대로 변경할 수 있다는 사실을 알고 계셨나요? 기본 설정으로 자막을 두고 동영상을 감상하는 것도 문제가 없지만, 특정 글꼴을 선호하거나 자막이 동영상의 중요한 부분을 가리는 경우에는 곰플레이어의 설정을 변경하여 더 나은 시청 경험을 할 수 있습니다.
2. 곰플레이어를 통한 자막 설정
자막 설정을 위해 곰플레이어의 설정 창을 열어야 합니다. 곰플레이어 실행 후, 환경 설정(단축키 F5)을 클릭한 다음, 좌측의 [자막]을 선택합니다.
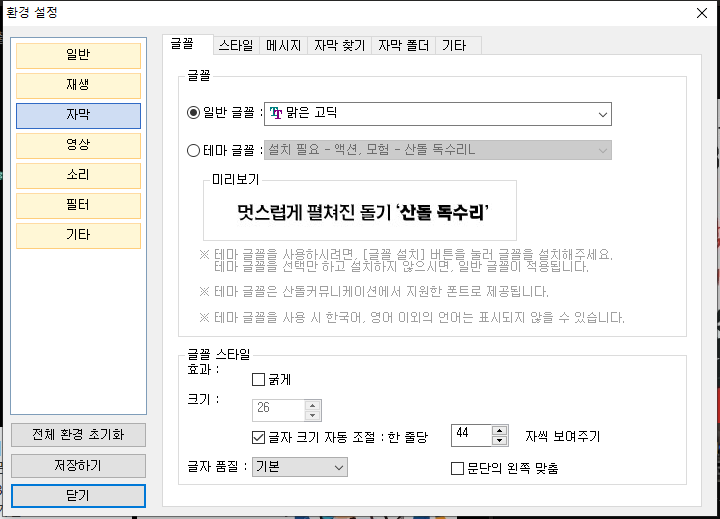
가. 자막 글꼴 변경
자막의 글꼴을 변경하려면 설정 창에서 붉은 박스로 표시된 부분을 찾아야 합니다. 해당 부분을 클릭하면 다양한 글꼴 옵션 중에서 선택할 수 있습니다...
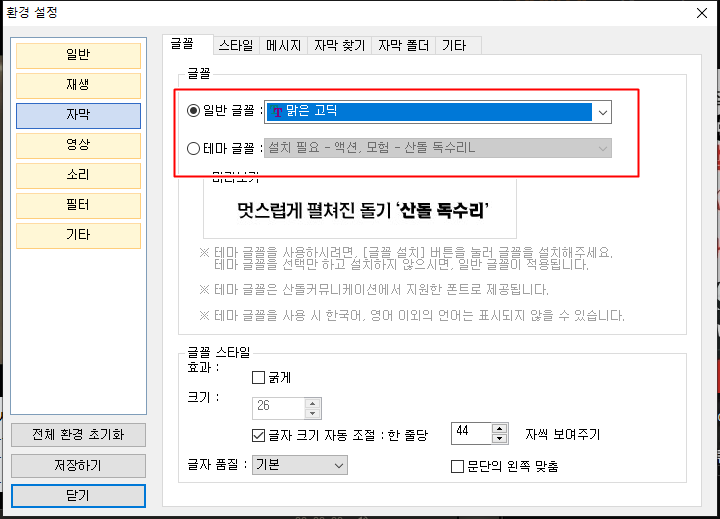
나. 자막 크기 조절
자막의 크기를 조절하는 방법도 간단합니다. 직접 글자 크기를 지정하거나, '크기 자동 조절'을 사용하여 한 줄에 보여줄 글자 수를 설정할 수 있습니다. 한 줄에 보여지는 글자 수가 줄어들면 글자 크기는 커지게 됩니다.
다. 윤곽선과 그림자 설정
자막을 보다 진하고 선명하게 보고 싶다면 윤곽선의 굵기를 늘리거나, 글자의 그림자를 추가할 수 있습니다. 이렇게 설정을 변경하여 자막이 더욱 돋보이게 만들 수 있습니다.
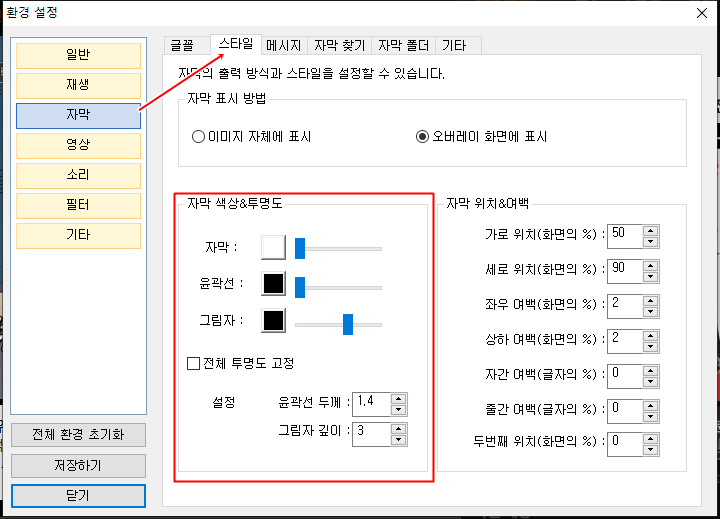
라. 자막 위치 변경
기본적으로 자막은 하단 중앙에 배치되어 있지만, 설정 창에서 자막의 위치를 변경할 수 있습니다. 예를 들어, 자막을 상단 중앙으로 이동시킬 수도 있습니다. 세로 위치를 1%로 변경하여 자막이 동영상 위쪽에 표시되도록 설정할 수 있습니다.
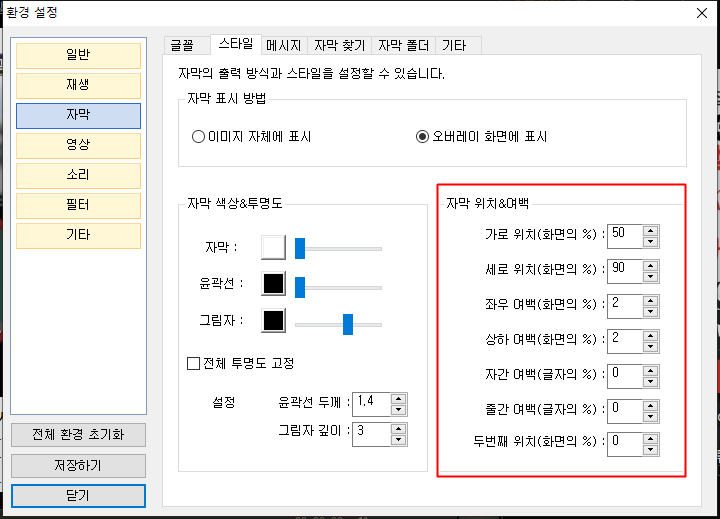
마. 설정 완료 후 확인
글꼴, 크기, 윤곽선, 그림자, 자막의 위치까지 모두 설정한 후에는 '닫기'를 클릭하여 설정 창을 닫습니다. 설정한 대로 자막이 표시되는지 확인해 보세요.
3. 설정 완료 후 확인
자막 설정을 모두 변경하고 설정 창을 닫은 후, 곰플레이어를 통해 자막이 설정한 대로 표시되는지 확인해 보세요. 설정한 스타일과 배치가 동영상 시청 경험에 어떠한 변화를 가져다줄지 확인해보시기 바랍니다.
자주 묻는 질문
Q1: 자막 설정은 모든 동영상에 적용되나요?
자막 설정은 곰플레이어에서 재생하는 모든 동영상에 적용됩니다. 한 번 설정하면 해당 설정은 유지되며, 다른 동영상을 시청할 때에도 자막이 설정한 대로 표시됩니다.
Q2: 자막 위치를 원래대로 되돌리는 방법은 있나요?
자막 위치를 변경했지만 원래대로 되돌리고 싶다면, 곰플레이어의 설정 창에서 자막 위치를 하단 중앙으로 변경하면 됩니다. 설정 창에서 자막 위치를 조절하는 옵션을 찾아 변경하고, 적용 후 확인해 보세요.
Q3: 곰플레이어 외에 다른 동영상 플레이어에서도 자막 설정이 가능한가요?
각 동영상 플레이어마다 자막 설정 방법이 조금씩 다를 수 있습니다. 그러나 대부분의 동영상 플레이어에서는 자막 설정 기능을 제공하고 있으니 해당 플레이어의 설정 메뉴나 창에서 자막 설정을 찾아보세요.
Q4: 설정한 자막 스타일이 모든 동영상에 적용되는 건가요?
곰플레이어에서 설정한 자막 스타일은 곰플레이어에서 재생하는 동영상에만 적용됩니다. 다른 동영상 플레이어나 웹 사이트에서 재생하는 동영상에는 해당 설정이 적용되지 않습니다.
Q5: 자막 설정을 변경하려면 항상 설정 창을 열어야 하나요?
자막 설정을 변경하기 위해서는 곰플레이어의 설정 창을 열어야 합니다. 설정 창에서 자막 스타일, 크기, 위치 등을 변경할 수 있으며, 설정이 적용되는 동영상을 시청할 때마다 변경된 설정이 적용됩니다.
이제 곰플레이어를 통해 자막 스타일과 배치를 원하는 대로 수정하고, 더욱 편안한 시청 경험을 즐기세요!
'동영상관련 > 곰플레이어' 카테고리의 다른 글
| 곰플레이어 최신버전 설치 (0) | 2023.05.21 |
|---|---|
| 곰플레이어 자막에 대해서 (0) | 2023.05.15 |
| 곰플레이어 통합코덱설치 방법 설명 (0) | 2023.05.13 |
- Total
- Today
- Yesterday
- 엑셀팁
- 엑셀사용법
- 인터넷발급
- 스마트폰팁
- 모바일신분증
- 꿈해몽
- 새로운시작
- 윈도우11
- 꿈의의미
- 재물운
- 꿈일기
- 엑셀활용
- 데이터관리
- 정부24
- 꿈해석
- 윈도우팁
- 스트레스해소
- 꿈분석
- 컴퓨터팁
- 자기성찰
- 윈도우10
- 컴퓨터활용
- 생활꿀팁
- 심리학
- 엑셀
- 개인정보보호
- 심리분석
- 스트레스관리
- 자기이해
- 한글
| 일 | 월 | 화 | 수 | 목 | 금 | 토 |
|---|---|---|---|---|---|---|
| 1 | 2 | 3 | ||||
| 4 | 5 | 6 | 7 | 8 | 9 | 10 |
| 11 | 12 | 13 | 14 | 15 | 16 | 17 |
| 18 | 19 | 20 | 21 | 22 | 23 | 24 |
| 25 | 26 | 27 | 28 | 29 | 30 | 31 |

