티스토리 뷰
아이폰을 사용하다 보면 홈 화면을 더욱 효율적으로 사용할 수 있는 방법과 화면을 확대 축소하는 기능이 필요할 때가 있습니다. 이번 글에서는 "아이폰 홈 화면 바로가기"와 "아이폰 확대 축소"에 대해 자세히 알아보겠습니다.
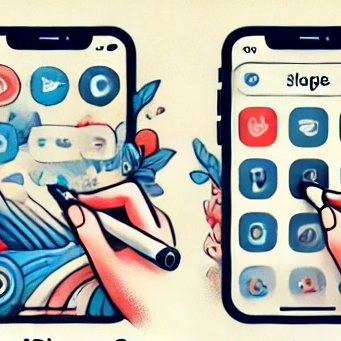
아이폰 홈 화면 바로가기 만드는 방법
아이폰 홈 화면 바로가기를 만들면 자주 사용하는 앱이나 웹사이트에 더 빠르게 접근할 수 있습니다. 홈 화면 바로가기를 만드는 방법은 다음과 같습니다.
- 사파리 앱 실행: 아이폰에서 사파리(Safari) 앱을 실행합니다.
- 웹사이트 접속: 홈 화면에 추가하고 싶은 웹사이트로 이동합니다.
- 공유 버튼 클릭: 화면 하단의 공유 버튼(사각형에 화살표 아이콘)을 클릭합니다.
- 홈 화면에 추가 선택: 공유 옵션 중에서 "홈 화면에 추가"를 선택합니다.
- 이름 설정: 홈 화면에 나타날 이름을 설정하고 "추가" 버튼을 클릭합니다.
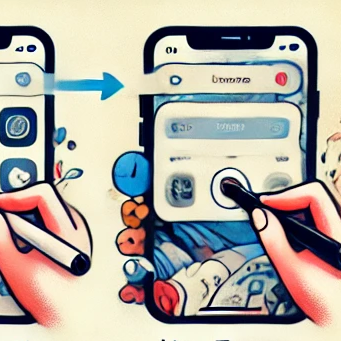
이 과정을 통해 자주 사용하는 웹사이트를 홈 화면에 바로가기 아이콘으로 추가할 수 있습니다. 이를 통해 필요한 정보를 더욱 빠르게 접근할 수 있습니다.
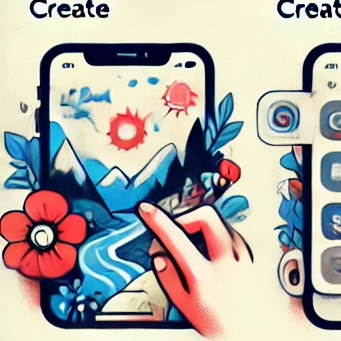
아이폰 화면 확대 축소 기능 설정
아이폰에서 화면 확대 축소 기능은 크게 두 가지로 나눌 수 있습니다. 첫째는 시스템 전반에 걸친 확대 축소 기능이며, 둘째는 특정 앱 내에서 확대 축소를 사용하는 방법입니다.
시스템 전체 확대 축소 설정
시스템 전반에 걸친 확대 축소 설정을 통해 화면을 확대 축소할 수 있습니다. 설정 방법은 다음과 같습니다.
- 설정 앱 실행: 아이폰의 설정(Settings) 앱을 실행합니다.
- 접근성 선택: "접근성(Accessibility)"을 선택합니다.
- 확대/축소 선택: "확대/축소(Zoom)" 항목을 선택합니다.
- 확대/축소 활성화: "확대/축소" 옵션을 활성화합니다.
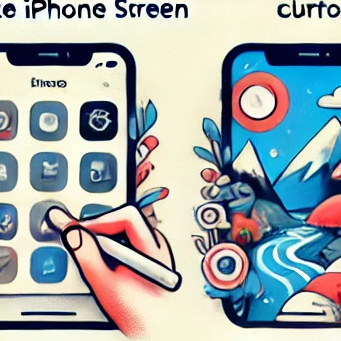
활성화 후, 세 손가락으로 두 번 탭하면 화면이 확대되며, 세 손가락으로 드래그하여 화면을 이동할 수 있습니다. 확대를 원치 않을 때는 세 손가락으로 두 번 다시 탭하여 원래 크기로 돌아갑니다.
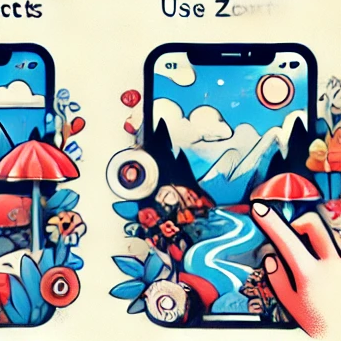
특정 앱에서 확대 축소 사용
특정 앱 내에서 확대 축소 기능을 사용하는 방법도 있습니다. 주로 사진, 지도, 웹 브라우저 등에서 유용하게 사용할 수 있습니다.
- 핀치 제스처 사용: 화면을 두 손가락으로 집어서 늘리면 확대되고, 두 손가락으로 모으면 축소됩니다.
- 더블 탭 제스처 사용: 특정 앱에서는 화면을 두 번 탭하여 확대하거나 축소할 수 있습니다.
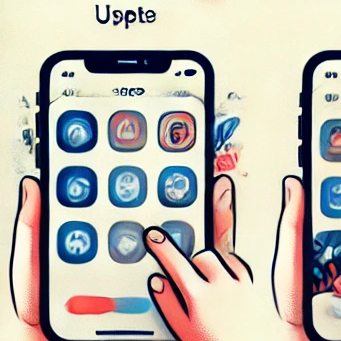
이러한 방법들을 통해 아이폰 사용 시 필요한 부분을 쉽게 확대하거나 축소할 수 있습니다.

요약
아이폰 홈 화면 바로가기를 만드는 방법과 화면 확대 축소 기능 설정 방법에 대해 알아보았습니다. 홈 화면 바로가기를 통해 자주 사용하는 웹사이트에 빠르게 접근하고, 화면 확대 축소 기능을 통해 필요한 부분을 더 쉽게 확인할 수 있습니다.
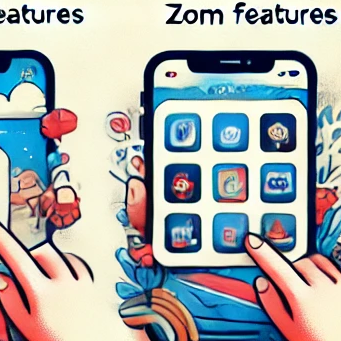
이와 같은 기능들을 적절히 활용하면 아이폰 사용 경험이 더욱 편리해질 것입니다. 앞으로도 다양한 기능을 탐구하고 활용하여 더욱 스마트한 생활을 누리시길 바랍니다.
'잡다한 지식' 카테고리의 다른 글
| 토스에서 현대카드M 만들고 혜택받기 (0) | 2024.07.04 |
|---|---|
| 토스에서 신한카드 만들고 혜택받기 (0) | 2024.07.04 |
| 산에 올라가는 꿈, 산에 관한 꿈해몽 (0) | 2024.07.04 |
| 사과 꿈해몽 - 사과를 먹는 꿈, 사과에 관한 꿈해몽 (0) | 2024.07.04 |
| 버스를 타는 꿈, 버스에 관한 꿈해몽 (0) | 2024.07.04 |
- Total
- Today
- Yesterday
- 봉준호감독신작
- 봉준호미키17
- 갑상선저하증영양제
- 봉준호감독영화추천
- 소상공인 정책자금
- 이제는잘파세대다
- 소상공인전기요금특별지원온라인신청
- 갑상선암에좋은영양제
- 축농증악
- 갑상선암영양제
- 갑상선기능저하영양제
- 소상공인 대출
- 갑상선기능항진증영양제
- 잘파세대특징
- 갑상선기능저하증에좋은영양제
- 축농증코세척
- 소상공인전기요금특별지원신청기간
- 법원채무조정
- 축농증수술방법
- 추심횟수제한
- 온누리상품권카드
- 봉준호감독미키17
- 축농증한약
- 갑상선저하증에좋은영양제
- 온누리상품권홈페이지
- 부작용
- 갑상선항진증에좋은영양제
- 소상공인전기요금특별지원신청자격
- 축농증수술후회복기간
- 2025영화추천
| 일 | 월 | 화 | 수 | 목 | 금 | 토 |
|---|---|---|---|---|---|---|
| 1 | 2 | 3 | 4 | 5 | 6 | 7 |
| 8 | 9 | 10 | 11 | 12 | 13 | 14 |
| 15 | 16 | 17 | 18 | 19 | 20 | 21 |
| 22 | 23 | 24 | 25 | 26 | 27 | 28 |
| 29 | 30 | 31 |
