티스토리 뷰
안녕하세요, 여러분! 오늘은 한글 프로그램을 더욱 능숙하게 다룰 수 있도록 도와주는 다양한 명령어와 단축키에 대해 알아보겠습니다.
한글 프로그램의 기본 단축키
한글 프로그램을 사용할 때, 가장 기본적이면서도 자주 사용하는 단축키들을 먼저 살펴보겠습니다.

1. 저장하기: Ctrl + S
문서를 작성하다 보면 갑작스러운 오류나 정전 등으로 인해 작업 중인 내용이 사라질 수 있어요. 그래서 자주 저장하는 습관이 중요합니다. Ctrl + S를 누르면 현재 문서를 바로 저장할 수 있습니다. 이 단축키는 모든 프로그램에서 공통적으로 사용되니, 꼭 기억해두세요!
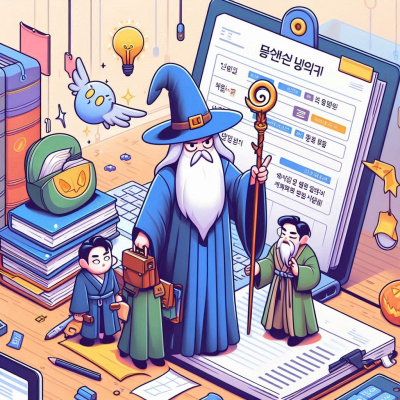
2. 실행 취소 및 다시 실행: Ctrl + Z / Ctrl + Shift + Z
작업 중 실수로 내용을 삭제하거나 변경했을 때, Ctrl + Z를 누르면 이전 상태로 되돌릴 수 있습니다. 반대로, 되돌린 작업을 다시 실행하고 싶다면 Ctrl + Shift + Z를 사용하면 됩니다. 이 두 단축키를 활용하면 실수에 대한 걱정을 덜 수 있어요.

3. 전체 선택: Ctrl + A
문서의 모든 내용을 한꺼번에 선택하고 싶을 때는 Ctrl + A를 누르면 됩니다. 전체 선택 후 글꼴 변경이나 복사, 삭제 등의 작업을 빠르게 수행할 수 있습니다.

4. 복사, 잘라내기, 붙여넣기: Ctrl + C, Ctrl + X, Ctrl + V
- 복사하기: 선택한 내용을 복사할 때
Ctrl + C를 사용합니다. - 잘라내기: 선택한 내용을 잘라내고 싶다면
Ctrl + X를 누르세요. - 붙여넣기: 복사하거나 잘라낸 내용을 원하는 위치에 붙여넣을 때는
Ctrl + V를 사용합니다.
이 세 가지 단축키는 문서 작업에서 가장 기본적이면서도 필수적인 기능이니 꼭 익혀두세요.

커서 이동 관련 단축키
문서 내에서 빠르게 이동하려면 다음과 같은 단축키를 활용해보세요.
1. 한 글자씩 이동: ← / →
왼쪽 화살표(←) 키를 누르면 커서가 한 글자 왼쪽으로, 오른쪽 화살표(→) 키를 누르면 한 글자 오른쪽으로 이동합니다.
2. 한 단어씩 이동: Ctrl + ← / Ctrl + →
Ctrl 키와 화살표 키를 함께 누르면 한 단어씩 이동할 수 있습니다. 예를 들어, Ctrl + →를 누르면 커서가 오른쪽으로 한 단어 이동합니다.
3. 한 줄씩 이동: ↑ / ↓
위쪽 화살표(↑) 키를 누르면 한 줄 위로, 아래쪽 화살표(↓) 키를 누르면 한 줄 아래로 이동합니다.
4. 문서의 처음과 끝으로 이동: Ctrl + Home / Ctrl + End
문서의 맨 처음으로 이동하려면 Ctrl + Home을, 맨 끝으로 이동하려면 Ctrl + End를 누르세요. 긴 문서를 편집할 때 매우 유용한 단축키입니다.

텍스트 편집 관련 단축키
문서의 내용을 편집할 때 유용한 단축키들을 알아보겠습니다.
1. 글자 모양 변경: Ctrl + B, Ctrl + I, Ctrl + U
- 굵게(Bold):
Ctrl + B를 누르면 선택한 텍스트를 굵게 표시할 수 있습니다. - 기울임꼴(Italic):
Ctrl + I를 사용하면 텍스트를 기울임꼴로 변경합니다. - 밑줄(Underline):
Ctrl + U를 누르면 텍스트에 밑줄을 추가할 수 있습니다.
이 단축키들을 활용하면 텍스트의 강조를 손쉽게 할 수 있어요.
2. 글자 크기 조절: Alt + Shift + E, Alt + Shift + R
- 글자 크기 키우기:
Alt + Shift + E를 누르면 선택한 텍스트의 크기가 커집니다. - 글자 크기 줄이기:
Alt + Shift + R을 사용하면 텍스트의 크기가 작아집니다.
문서의 가독성을 높이기 위해 적절한 글자 크기를 설정해보세요.
3. 자간 조절: Alt + Shift + N, Alt + Shift + W
- 자간 좁히기:
Alt + Shift + N을 누르면 글자 사이의 간격이 좁아집니다. - 자간 넓히기:
Alt + Shift + W를 사용하면 글자 사이의 간격이 넓어집니다.
문서의 레이아웃을 조정할 때 유용한 기능입니다.

표 편집 관련 단축키
한글에서 표를 편집할 때 다음과 같은 단축키를 활용하면 작업 효율이 올라갑니다.
1. 표 만들기: Ctrl + N, T
새로운 표를 삽입하고 싶을 때 Ctrl + N을 누른 후 T를 누르면 표 만들기 창이 나타납니다. 여기서 원하는 행과 열의 수를 설정하여 표를 생성할 수 있습니다.
2. 셀 병합 및 분할: M, S
- 셀 병합: 병합하고자 하는 셀을 선택한 후
M키를 누르면 선택한 셀이 하나로 합쳐집니다. - 셀 분할: 분할하려는 셀을 선택한 후
S키를 누르면 셀을 원하는 개수로 나눌 수 있습니다.
표의 구조를 조정할 때 매우 유용한 단축키입니다.
3. 행과 열 추가 및 삭제: Enter, Ctrl + Backspace
- 행 추가: 표의 마지막 셀에서
Enter키를 누르면 새로운 행이 추가됩니다. - 행 삭제: 삭제하고자 하는 행의 셀을 선택한 후
Ctrl + Backspace를 누르면 해당 행이 삭제됩니다.
표를 편집할 때 시간을 절약할 수 있는 방법입니다.

기타 유용한 단축키
마지막으로, 알아두면 도움이 되는 다양한 단축키들을 소개합니다.
- 페이지 나누기: Ctrl + Enter
문서를 작성할 때 새로운 페이지에서 내용을 시작하고 싶다면, Ctrl + Enter를 누르세요. 현재 커서 위치에서 바로 다음 페이지로 이동하며, 깔끔한 문서 구성을 도와줍니다. - 찾기 및 바꾸기: Ctrl + F / Ctrl + H
특정 단어나 문장을 빠르게 찾고 싶을 때는 Ctrl + F를 사용하면 됩니다.
찾은 내용을 다른 내용으로 바꾸고 싶다면 Ctrl + H를 눌러 '찾아 바꾸기' 기능을 이용해보세요.
긴 문서를 효율적으로 수정할 때 유용한 기능이에요. - 인쇄 미리 보기: Ctrl + P
문서를 인쇄하기 전, 미리 어떤 형태로 출력되는지 확인하고 싶다면 Ctrl + P를 눌러보세요. 인쇄 옵션도 이 화면에서 설정할 수 있어요. - 문서 닫기: Ctrl + W
현재 작업 중인 문서를 닫고 싶을 때는 Ctrl + W를 누르세요. 단, 저장되지 않은 내용이 있다면 먼저 저장 여부를 묻는 창이 뜨니 걱정하지 않으셔도 됩니다.
마무리하며
이처럼 한글 프로그램의 단축키를 잘 활용하면 문서 작업이 훨씬 빠르고 효율적으로 변합니다. 처음에는 외우는 게 조금 어려울 수 있지만, 자주 사용하다 보면 자연스럽게 손에 익게 될 거예요. 꼭 필요한 단축키부터 하나씩 익혀보세요!
한글 글자 지워짐 현상 해결하기
목차''한글 글자 지워짐'' 현상이란?왜 이런 일이 발생할까요?해결 방법: Insert 키 활용하기다른 원인과 해결 방법마치며 여러분, 컴퓨터로 문서 작성하다가 글자가 홀라당 사라져서 당황하신 적
kaleutelkim.tistory.com
휴대폰 한글 파일 사용법
목차한글 파일이란?스마트폰에서 한글 파일 열기스마트폰에서 한글 파일 편집하기한글 파일을 다른 형식으로 변환하기마무리 안녕하세요, 여러분! 오늘은 우리 일상에서 자주 접하는 ''휴대폰
kaleutelkim.tistory.com
- Total
- Today
- Yesterday
- 꿈의의미
- 엑셀팁
- 한글
- 새로운시작
- 윈도우팁
- 컴퓨터기초
- 엑셀사용법
- 심리학
- 꿈해몽
- 스트레스관리
- 자기성찰
- 정부24
- 데이터관리
- 인터넷발급
- 컴퓨터활용
- 스마트폰팁
- 컴퓨터팁
- 윈도우10
- 심리분석
- 자기이해
- 엑셀
- 엑셀활용
- 세탁팁
- 모바일신분증
- 생활꿀팁
- 꿈일기
- 꿈해석
- 꿈분석
- 윈도우11
- 재물운
| 일 | 월 | 화 | 수 | 목 | 금 | 토 |
|---|---|---|---|---|---|---|
| 1 | 2 | 3 | 4 | 5 | ||
| 6 | 7 | 8 | 9 | 10 | 11 | 12 |
| 13 | 14 | 15 | 16 | 17 | 18 | 19 |
| 20 | 21 | 22 | 23 | 24 | 25 | 26 |
| 27 | 28 | 29 | 30 | 31 |
