티스토리 뷰
목차
여러분, 컴퓨터를 사용할 때 바탕화면에서 원하는 폴더나 프로그램을 빠르게 열 수 있다면 얼마나 편리할까요? 특히 ''내 PC 바로가기''를 만들어 두면 컴퓨터의 다양한 위치에 손쉽게 접근할 수 있어요. 오늘은 ''내 PC 바로가기''를 만드는 방법과 그 활용법에 대해 쉽게 설명해 드릴게요. 자, 함께 따라 해보아요!
''내 PC 바로가기''란 무엇인가요?
''내 PC 바로가기''는 컴퓨터의 바탕화면에 있는 아이콘으로, 이를 통해 컴퓨터의 드라이브, 폴더, 파일 등에 빠르게 접근할 수 있어요. 예전에는 ''내 컴퓨터''라고 불렸지만, 윈도우 10부터는 ''내 PC''로 이름이 바뀌었답니다. 이 아이콘을 통해 하드 드라이브, USB, CD 드라이브 등 다양한 저장 장치에 쉽게 접근할 수 있어요.

''내 PC 바로가기''를 바탕화면에 추가하는 방법
바탕화면에 ''내 PC 바로가기'' 아이콘이 없다면, 아래의 방법을 따라 추가해보세요. 윈도우 10과 윈도우 11에서의 방법을 각각 소개할게요.

윈도우 10에서 ''내 PC 바로가기'' 추가하기
- 바탕화면에서 마우스 오른쪽 버튼 클릭하기: 바탕화면의 빈 공간에서 마우스 오른쪽 버튼을 클릭하면 메뉴가 나타나요.
- ''개인 설정'' 선택하기: 나타난 메뉴에서 ''개인 설정''을 클릭하세요.
- ''테마'' 선택하기: 왼쪽 메뉴에서 ''테마''를 선택하세요.
- ''바탕 화면 아이콘 설정'' 클릭하기: ''테마'' 설정 창에서 아래쪽에 있는 ''바탕 화면 아이콘 설정''을 클릭하세요.
- ''컴퓨터'' 체크하기: ''바탕 화면 아이콘 설정'' 창이 열리면, ''컴퓨터'' 항목에 체크 표시를 하고 ''확인''을 클릭하세요.
이제 바탕화면에 ''내 PC'' 아이콘이 나타날 거예요. 이 아이콘을 더블 클릭하면 컴퓨터의 다양한 드라이브와 폴더에 접근할 수 있답니다.

윈도우 11에서 ''내 PC 바로가기'' 추가하기
윈도우 11에서도 비슷한 방법으로 ''내 PC'' 아이콘을 추가할 수 있어요.
- 바탕화면에서 마우스 오른쪽 버튼 클릭하기: 바탕화면의 빈 공간에서 마우스 오른쪽 버튼을 클릭하세요.
- ''개인 설정'' 선택하기: 나타난 메뉴에서 ''개인 설정''을 클릭하세요.
- ''테마'' 선택하기: ''개인 설정'' 창에서 ''테마''를 선택하세요.
- ''바탕 화면 아이콘 설정'' 클릭하기: ''테마'' 설정 창에서 아래쪽에 있는 ''바탕 화면 아이콘 설정''을 클릭하세요.
- ''컴퓨터'' 체크하기: ''바탕 화면 아이콘 설정'' 창이 열리면, ''컴퓨터'' 항목에 체크 표시를 하고 ''확인''을 클릭하세요.
이제 윈도우 11의 바탕화면에도 ''내 PC'' 아이콘이 추가되었을 거예요. 이 아이콘을 통해 컴퓨터의 다양한 위치에 쉽게 접근할 수 있어요.

''내 PC 바로가기''의 다양한 활용법
''내 PC 바로가기''를 활용하면 컴퓨터 사용이 훨씬 편리해져요. 몇 가지 활용법을 소개할게요.
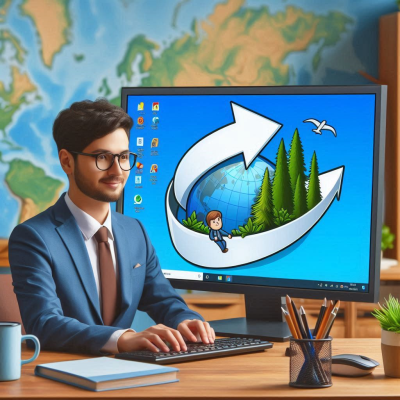
1. 자주 사용하는 폴더에 빠르게 접근하기
''내 PC''를 열면 ''문서'', ''다운로드'', ''사진'' 등 자주 사용하는 폴더에 바로 접근할 수 있어요. 예를 들어, 숙제 파일을 저장한 ''문서'' 폴더를 빠르게 열 수 있죠.
2. 외장 장치 관리하기
USB나 외장 하드 드라이브를 컴퓨터에 연결하면 ''내 PC''에서 해당 장치를 확인하고 열 수 있어요. 이를 통해 파일을 복사하거나 이동할 수 있답니다.
3. 시스템 속성 확인하기
''내 PC'' 아이콘을 마우스 오른쪽 버튼으로 클릭하고 ''속성''을 선택하면 컴퓨터의 시스템 정보를 확인할 수 있어요. 여기서 컴퓨터의 사양이나 윈도우 버전 등을 알 수 있죠.
4. 네트워크 드라이브 연결하기
학교나 집에서 네트워크 드라이브를 사용한다면, ''내 PC''에서 ''네트워크 드라이브 연결''을 통해 쉽게 접근할 수 있어요. 이를 통해 공유 폴더나 파일에 접근할 수 있답니다.

''내 PC 바로가기'' 아이콘이 사라졌다면?
가끔 ''내 PC'' 아이콘이 바탕화면에서 사라지는 경우가 있어요. 이럴 때는 위에서 설명한 방법으로 다시 추가하면 되니 걱정하지 마세요.

마무리하며
''내 PC 바로가기''는 컴퓨터를 더욱 효율적으로 사용할 수 있게 도와주는 유용한 기능이에요. 바탕화면에 추가해두면 자주 사용하는 폴더나 드라이브에 빠르게 접근할 수 있어 시간을 절약할 수 있답니다. 오늘 배운 내용을 활용하여 컴퓨터를 더욱 편리하게 사용해보세요!

윈도우 11 언어 변경 방법
목차윈도우 11에서 언어 변경이 필요한 상황언어 변경 전 확인 사항윈도우 11에서 언어 변경하는 단계별 가이드언어 변경 후 추가 설정언어 팩 제거 방법언어 변경 시 주의사항결론 안녕하세요,
kaleutelkim.tistory.com
윈도우 10 비밀번호 분실 시 해결 방법
목차비밀번호를 잊었을 때의 대처 방법비밀번호 재설정 디스크의 활용비밀번호 관리 팁결론안녕하세요, 여러분! 오늘은 윈도우 10 비밀번호를 잊어버렸을 때 어떻게 해결할 수 있는지에 대해
kaleutelkim.tistory.com
'윈도우10' 카테고리의 다른 글
| PC 바탕화면 꾸미기 (0) | 2025.04.04 |
|---|---|
| 윈도우 계정 암호 변경 하기 (0) | 2025.04.03 |
| 조립 PC 윈도우 10 설치 방법 (0) | 2025.04.02 |
| 윈도우 정품 인증 CMD로 쉽게 따라하기! (0) | 2025.04.02 |
| 윈도우 잠금 단축키로 컴퓨터 보안 지키기! (0) | 2025.04.02 |
- Total
- Today
- Yesterday
- 정부24
- 데이터정리
- 엑셀사용법
- 윈도우11
- 아이폰
- 엑셀단축키
- 마이크로소프트계정없이
- 안전운전
- 엑셀
- 위젯활용
- 컴퓨터문제해결
- 윈도우10
- 개인정보보호
- 생활꿀팁
- 단축키
- 엑셀기능
- 문서편집
- 배터리경고등
- 윈도우
- 업무효율
- 사용자팁
- 데이터관리
- 엑셀활용
- 컴퓨터팁
- 갤럭시
- 엑셀팁
- 한글
- 윈도우팁
- 스마트폰신분증
- 컴퓨터활용
| 일 | 월 | 화 | 수 | 목 | 금 | 토 |
|---|---|---|---|---|---|---|
| 1 | 2 | 3 | 4 | 5 | ||
| 6 | 7 | 8 | 9 | 10 | 11 | 12 |
| 13 | 14 | 15 | 16 | 17 | 18 | 19 |
| 20 | 21 | 22 | 23 | 24 | 25 | 26 |
| 27 | 28 | 29 | 30 |

