티스토리 뷰
반응형
안녕하세요, 여러분! 오늘은 한글 문서 작성 시 유용하게 활용할 수 있는 ''메모 기능''에 대해 알아보겠습니다. 문서 작업 중 중요한 내용을 표시하거나, 협업 시 의견을 남길 때 참 편리한 기능이죠. 그럼, 함께 자세히 살펴볼까요?
메모 기능이란?
한글의 메모 기능은 문서 내 특정 부분에 주석이나 참고 사항을 추가할 수 있는 도구입니다. 이를 통해 문서의 흐름을 방해하 지 않으면서도 중요한 정보를 기록할 수 있습니다. 예를 들어, 팀 프로젝트에서 특정 문구에 대한 의견을 남기거나, 나중에 수정이 필요한 부분을 표시할 때 유용합니다.

메모 삽입 방법
메모를 삽입하는 방법은 매우 간단합니다. 다음과 같이 따라 해보세요:
- 메모를 추가할 텍스트 선택: 문서에서 메모를 추가하고 싶은 단어나 문장을 마우스로 드래그하여 선택합니다.
- 메모 삽입: 상단 메뉴에서 ''입력'' 탭을 클릭한 후, ''메모''를 선택합니다. 또는 선택한 텍스트에서 마우스 오른쪽 버튼을 클릭하고 ''새 메모''를 선택할 수도 있습니다.
- 메모 작성: 문서 오른쪽에 메모 창이 나타나면, 원하는 내용을 입력합니다.
이렇게 하면 선택한 텍스트에 메모가 추가됩니다. 간단하죠?
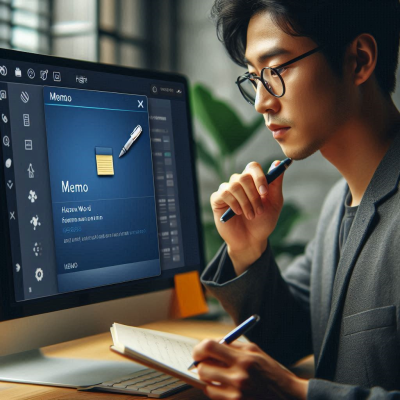
메모 편집 및 삭제
이미 추가한 메모를 수정하거나 삭제하는 방법도 알아두면 좋겠죠?
- 메모 편집: 메모 창에 커서를 놓고 내용을 수정하면 됩니다.
- 메모 삭제: 메모 창 우측 상단의 ''X'' 버튼을 클릭하거나, 메모가 달린 텍스트를 선택한 후 마우스 오른쪽 버튼을 클릭하여 ''메모 지우기''를 선택합니다.

메모 표시 설정
메모가 많아지면 문서가 복잡해 보일 수 있습니다. 이럴 때는 메모의 표시 여부를 조절할 수 있습니다:
- 메모 숨기기/보이기: 상단 메뉴의 ''보기'' 탭에서 ''메모 표시''를 선택하여 메모의 표시 여부를 전환할 수 있습니다.
- 메모 안내선: 메모와 해당 텍스트를 연결하는 선의 표시 여부를 설정할 수 있습니다.

메모 인쇄 설정
기본적으로 메모는 인쇄되지 않습니다. 하지만 메모를 포함하여 인쇄하고 싶다면 다음과 같이 설정하세요:
- 인쇄 창 열기: ''파일'' 메뉴에서 ''인쇄''를 선택합니다.
- 확장 탭 선택: 인쇄 창에서 ''확장'' 버튼을 클릭합니다.
- 메모 인쇄 설정: 하단의 ''선택하기''에서 ''메모''와 ''메모 내용'' 옵션을 체크한 후 인쇄를 진행합니다.

메모 활용 팁
메모 기능을 더욱 효과적으로 사용하기 위한 몇 가지 팁을 소개합니다:
- 색상 활용: 중요도나 카테고리에 따라 메모의 색상을 달리하여 시각적으로 구분할 수 있습니다.
- 메모 내용 간결하게: 메모는 참고용이므로, 핵심만 간결하게 작성하는 것이 좋습니다.
- 협업 시 유용: 여러 사람이 함께 작업하는 문서에서 의견이나 수정 사항을 메모로 남기면 의사소통이 원활해집니다.
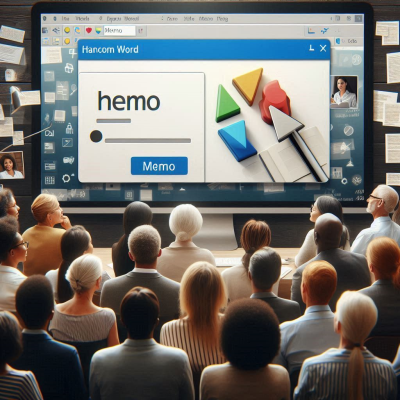
마무리
한글의 메모 기능은 문서 작업을 더욱 효율적이고 체계적으로 만들어주는 유용한 도구입니다. 위에서 소개한 방법들을 참고하여 여러분의 문서 작업에 적극 활용해보세요. 처음에는 조금 낯설 수 있지만, 익숙해지면 문서 작성이 한결 수월해질 것입니다.
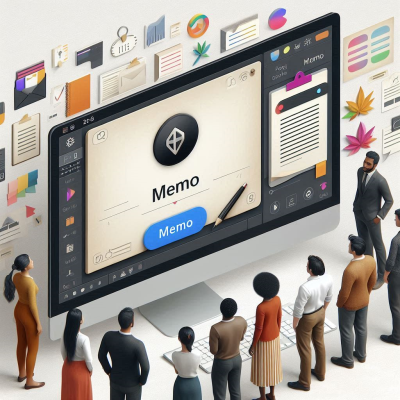
반응형
'윈도우10' 카테고리의 다른 글
| PC 윈도우 분할 화면 활용법 (0) | 2025.03.30 |
|---|---|
| 윈도우 10 업그레이드 오류 해결하기 (0) | 2025.03.30 |
| 아이폰 검색 기록 삭제 방법 (0) | 2025.03.29 |
| 한글 빼기 함수(텍스트에서 한글 제거하기) (0) | 2025.03.29 |
| 스캔 파일 합치기 방법 (0) | 2025.03.29 |
반응형
공지사항
최근에 올라온 글
최근에 달린 댓글
- Total
- Today
- Yesterday
링크
TAG
- 재물운
- 새로운시작
- 컴퓨터팁
- 한글
- 꿈분석
- 모바일신분증
- 심리분석
- 컴퓨터활용
- 스마트폰팁
- 꿈의의미
- 인터넷발급
- 컴퓨터기초
- 꿈해석
- 엑셀활용
- 스트레스관리
- 윈도우팁
- 자기성찰
- 윈도우11
- 꿈해몽
- 엑셀
- 데이터관리
- 윈도우10
- 생활꿀팁
- 꿈일기
- 세탁팁
- 자기이해
- 엑셀사용법
- 심리학
- 정부24
- 엑셀팁
| 일 | 월 | 화 | 수 | 목 | 금 | 토 |
|---|---|---|---|---|---|---|
| 1 | 2 | 3 | ||||
| 4 | 5 | 6 | 7 | 8 | 9 | 10 |
| 11 | 12 | 13 | 14 | 15 | 16 | 17 |
| 18 | 19 | 20 | 21 | 22 | 23 | 24 |
| 25 | 26 | 27 | 28 | 29 | 30 | 31 |
글 보관함

